Colors
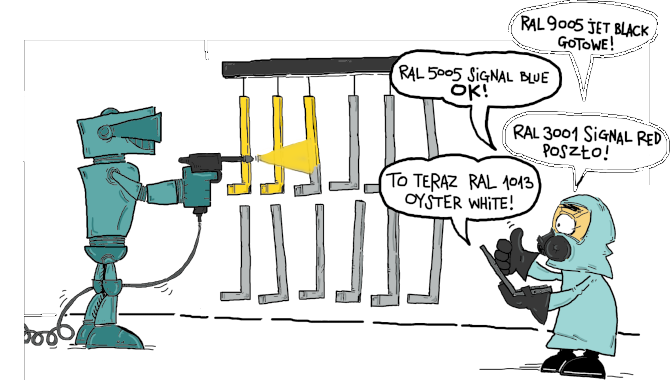
Colors

Makro COLORS umożliwia kolorowanie części i/lub ścian wcześniej przygotowanym kolorem, zdefiniowanym na liście jako: nazwa i trzy współrzędne modelu przestrzeni barw RGB (R – red (czerwonej), G – green (zielonej) i B – blue (niebieskiej)). Domyślnie makro zostało uzupełnione kolorami z palety systemu oznaczeń barw RAL - powszechnie stosowanymi w przemyśle i handlu.
Korzystanie z makra Colors sprowadza się do zaznaczania komponentu w drzewie struktury FeatureManager (1) lub ściany na modelu 3D i wybrania odpowiedniego, wcześniej przygotowanego koloru (jednego z ustawień makra). Możliwe jest również kolorowanie z poziomu zakładki BOM po zaznaczeniu wybranego komponentu na liście BOM (2).
Wraz ze zdefiniowaniem koloru na modelu możliwe jest zapisanie jego nazwy oraz dowolnej innej, wcześniej zaplanowanej informacji do właściwości pliku (3).
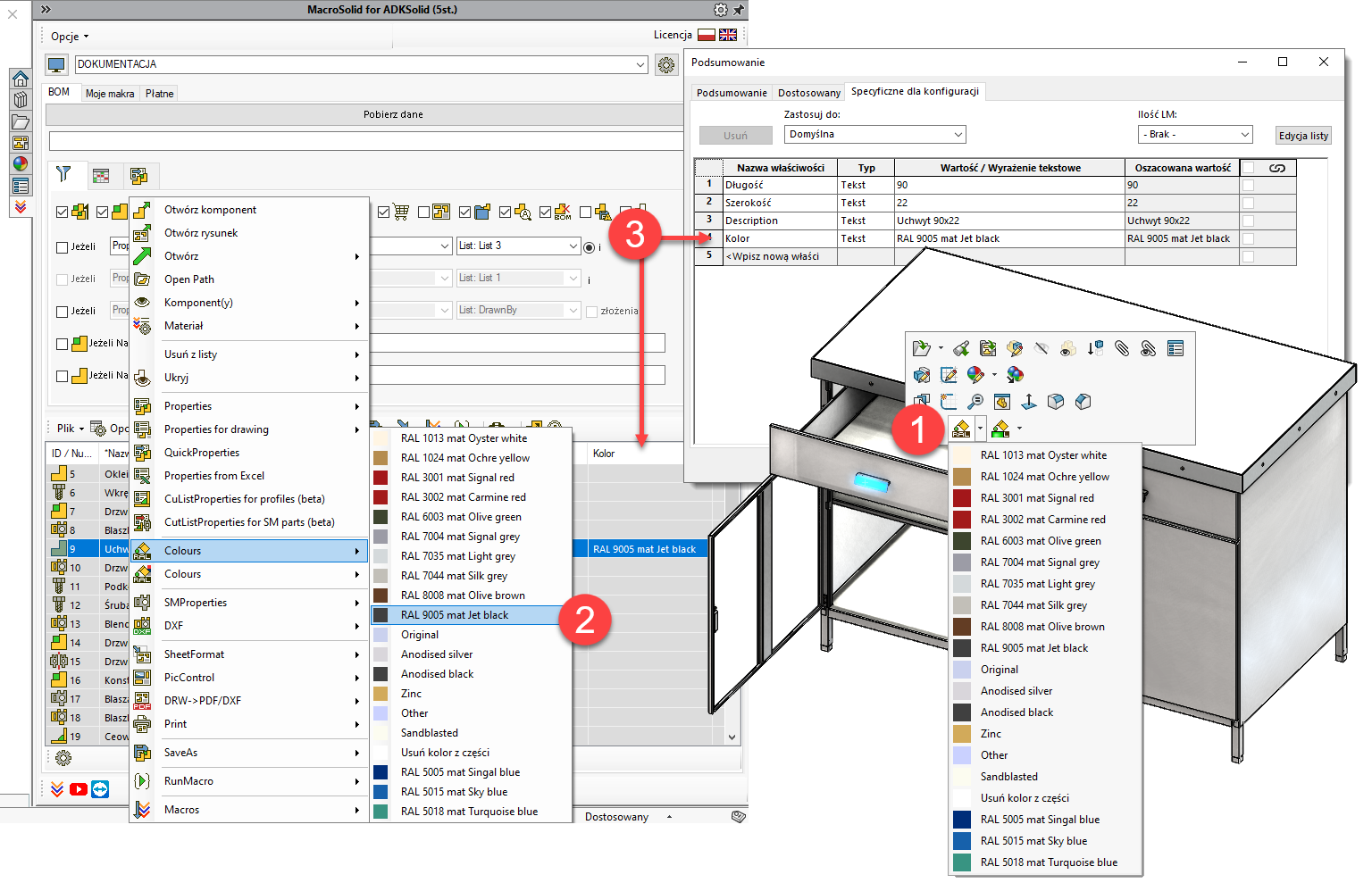
Domyślnie - makro zostało uzupełnione kolorami z palety systemu oznaczeń barw RAL, ale ustawienia możesz skonfigurować według własnych potrzeb i np. oznaczać wykończenie powierzchni czy też powłoki ochronne ANODOWAĆ, NIKLOWAĆ, CYNKOWAĆ, CHROMOWAĆ.
Makrem Colors zdefiniujesz również "Wygląd". Wystarczy w ustawieniach podpiąć ścieżkę do pliku *.p2m (C:\Program Files\SOLIDWORKS Corp\SOLIDWORKS\data\graphics\Materials)
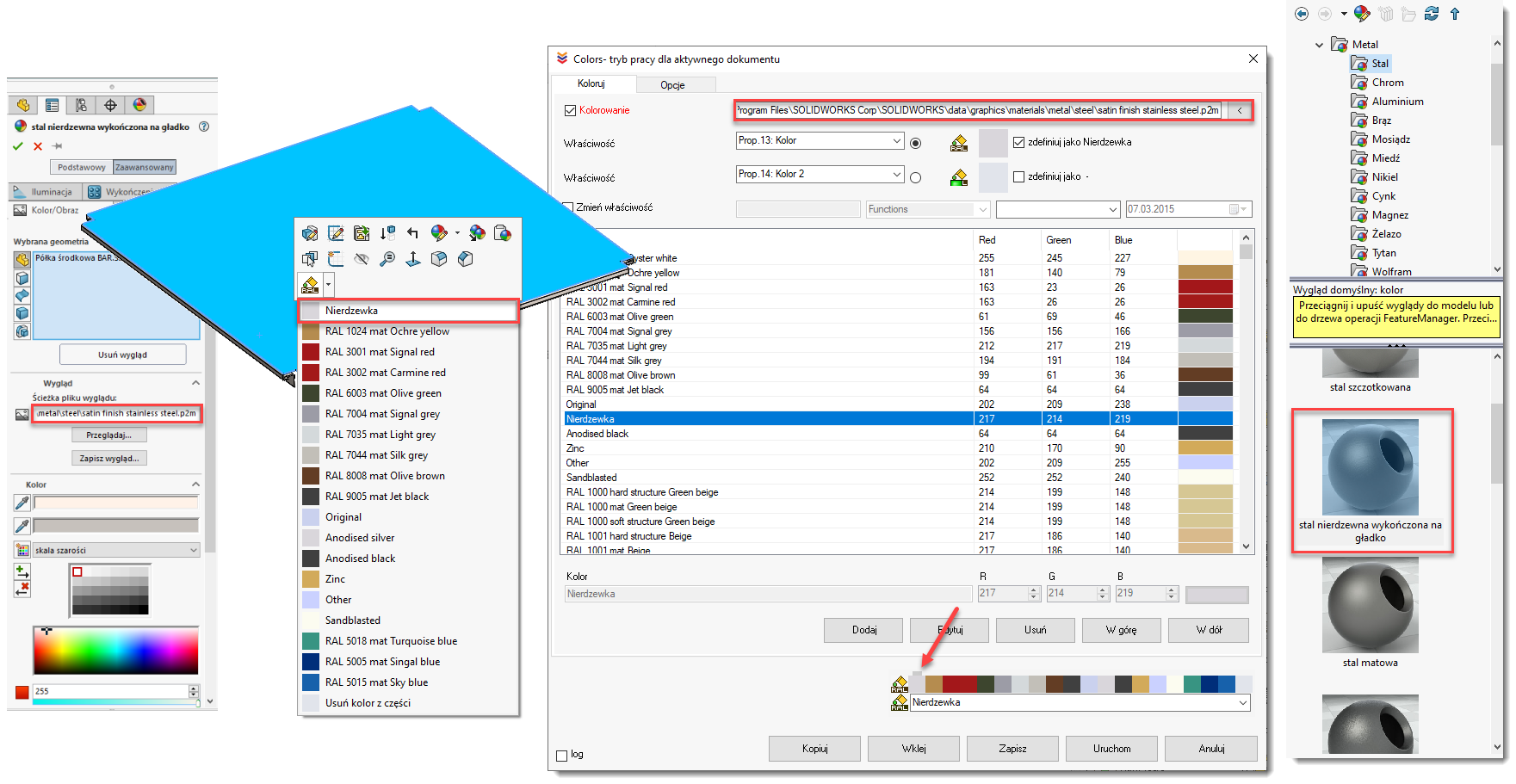
Masz do dyspozycji 41 unikatowych ustawień. 20 ustawień - licząc od drugiego – przypisana jest do kolorowania całych części zaś 20 kolejnych do zaznaczonych ścian modelu. Ustawienia te podpięte są pod „wysuwane kontekstowe paski narzędziowe” po zaznaczeniu komponentu lub ścianki oraz pod zakładkę MacroSolid w „Menedżerze poleceń CommandManager”
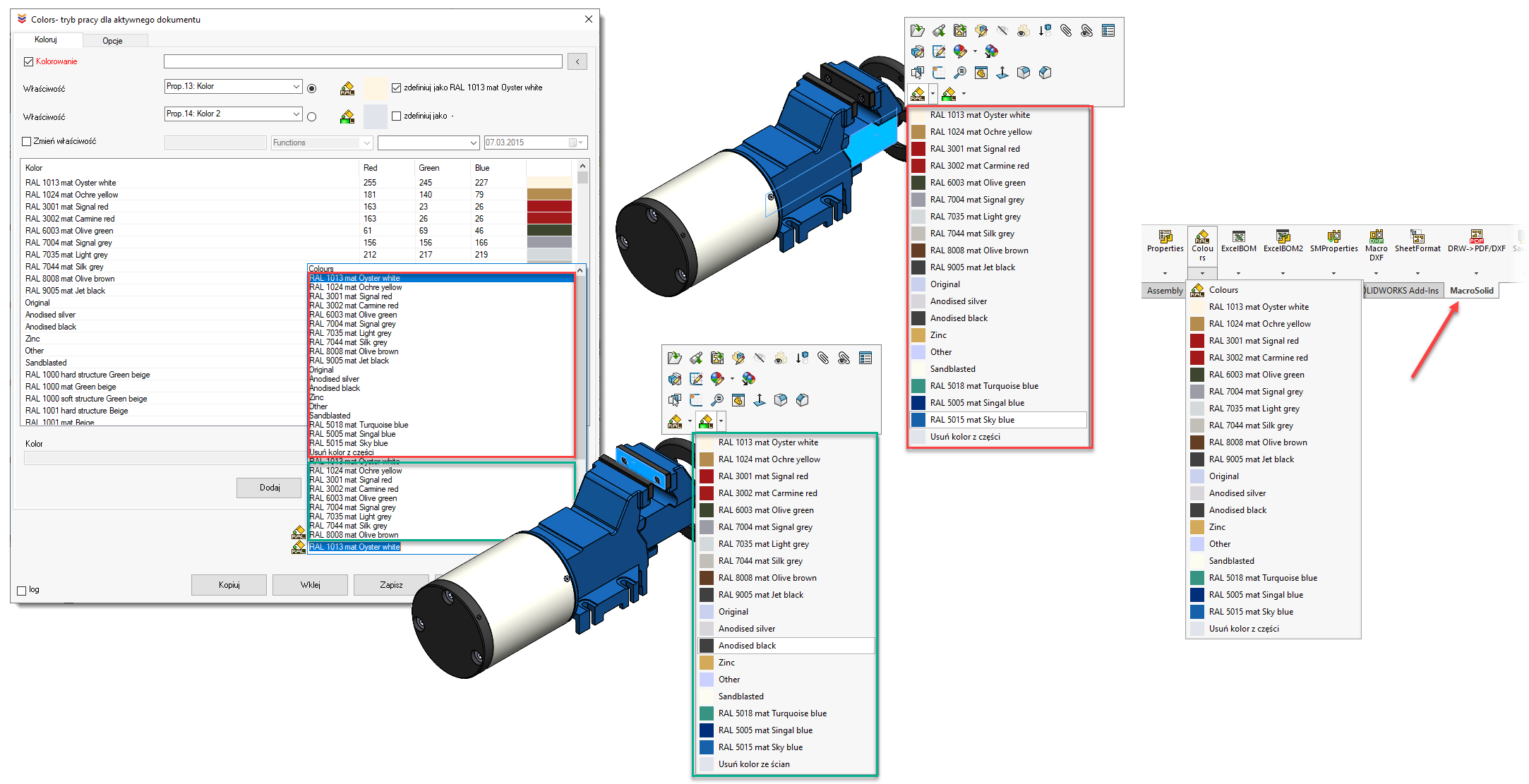
Zaznaczając komponent i wybierając opcje z kontekstowego paska narzędziowego obsługujesz wybraną część, natomiast wywołanie makra z góry / z paska poleceń CommandManager lub uruchamiając makro przyciskiem Uruchom z okienka powodujesz działanie na aktywnym dokumencie - a zatem UWAGA!!! Jeżeli aktywnym modelem będzie złożenie wówczas makro zadziała na wszystkich komponentach – ewentualnie z uwzględnieniem filtrów pomijania wbudowanych w makro.
Możliwe jest również kolorowanie z poziomu zakładki BOM, po zaznaczeniu wybranego komponentu w tabeli. W tym przypadku masz dwie opcje. Pierwsza pokazuje 20 najczęściej używanych ustawień makra (4), zaś druga opcja daje możliwość wyboru dowolnego koloru (5). Przy opcji drugiej makro działa zgodnie z ustawieniami zapisanymi w pierwszym ustawieniu makra. W kontrolce wyboru koloru wypisywane są wszystkie pozycje zdefiniowane na liście właśnie z pierwszego ustawienia.
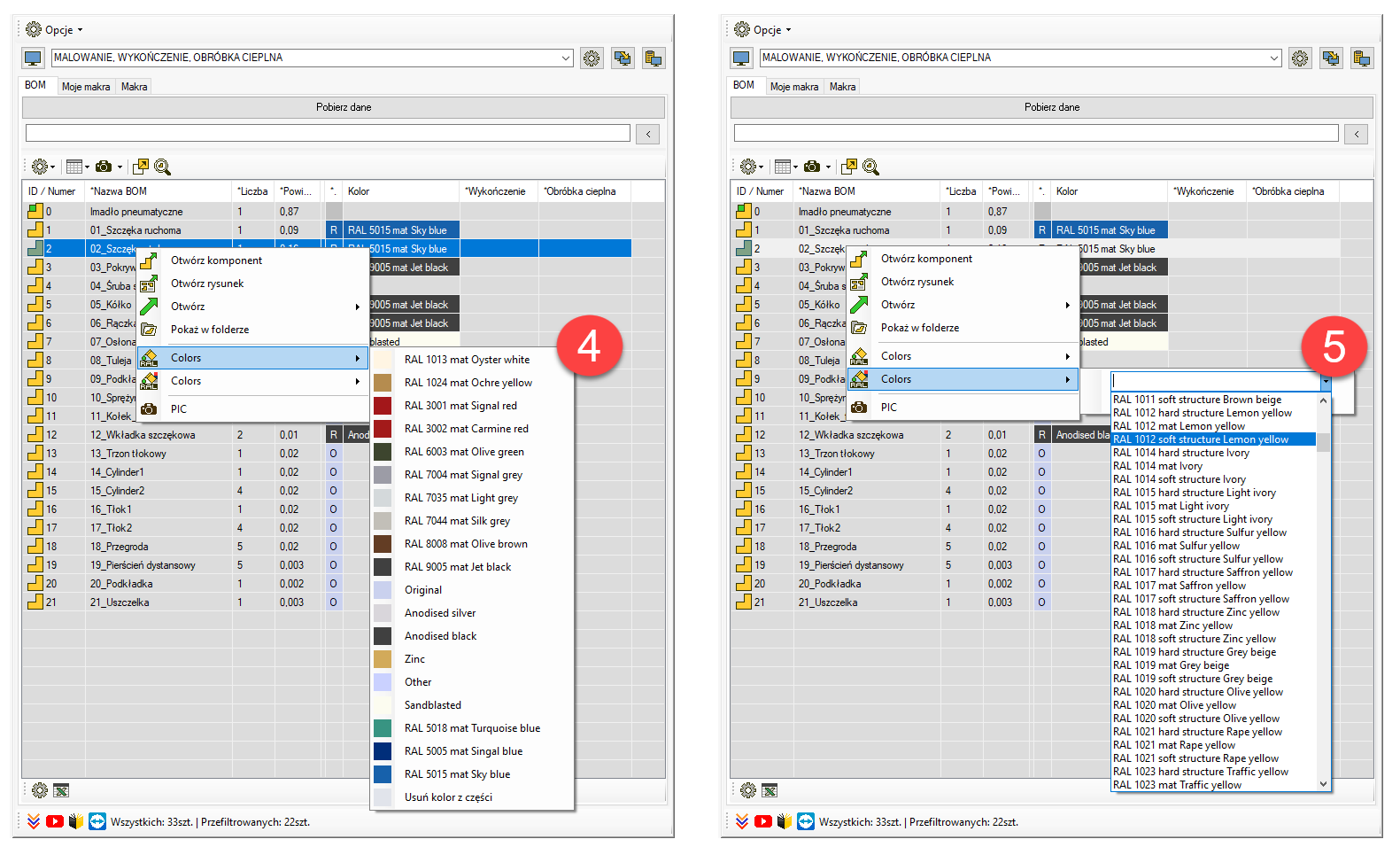
Warto skorzystać z kolumny *Kolor (6) pokazującej aktualne kolory na modelu. Komórki odzwierciedlają kolory komponentów a jeżeli składowe barwy RGB - te z modelu - znajdują się na liście (pierwszego ustawienia makra COLOR) wówczas w komórce będzie wypisana również jego nazwa. Warto również pokazać właściwości, które są obsługiwane przez makro (7) - dzięki czemu będzie miał aktualny podgląd o stanie projektu w zakresie „MALOWANIA”.
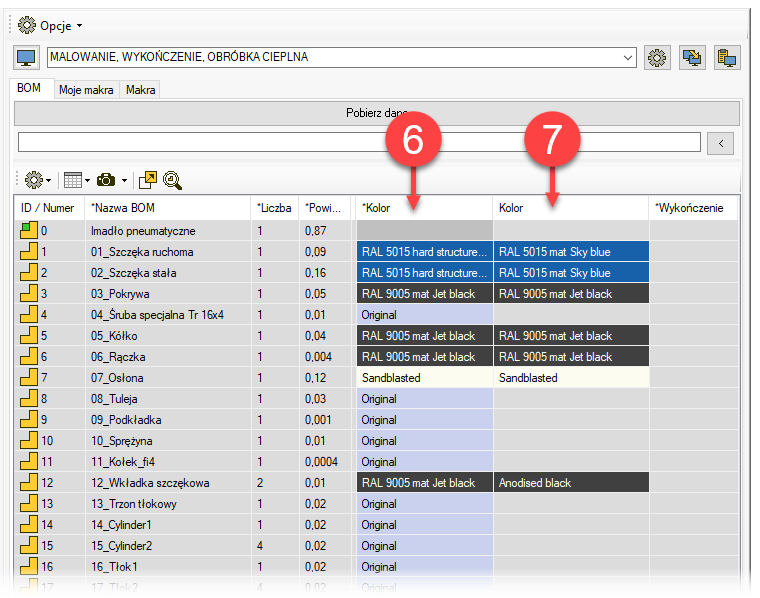
Aby dostosować kolor należy wybierać ustawienie, które chcesz zagospodarować (8). Zaznaczając wiersz na liście (9) od razu definiujesz go tj. nazwa pójdzie do właściwości a kolor według RGB zostanie nałożony na model. Czyli wystarczy wybrać odpowiedni wiersz, ewentualnie wyedytować już istniejący. Nazwa ustawienia to nazwa, która będzie wyświetlana w interfejsie użytkownika (10).
Wraz z nazwą koloru do właściwości może zostać wtłoczona dodatkowa informacja co rozszerza zakres wykorzystania makra COLORS (11).
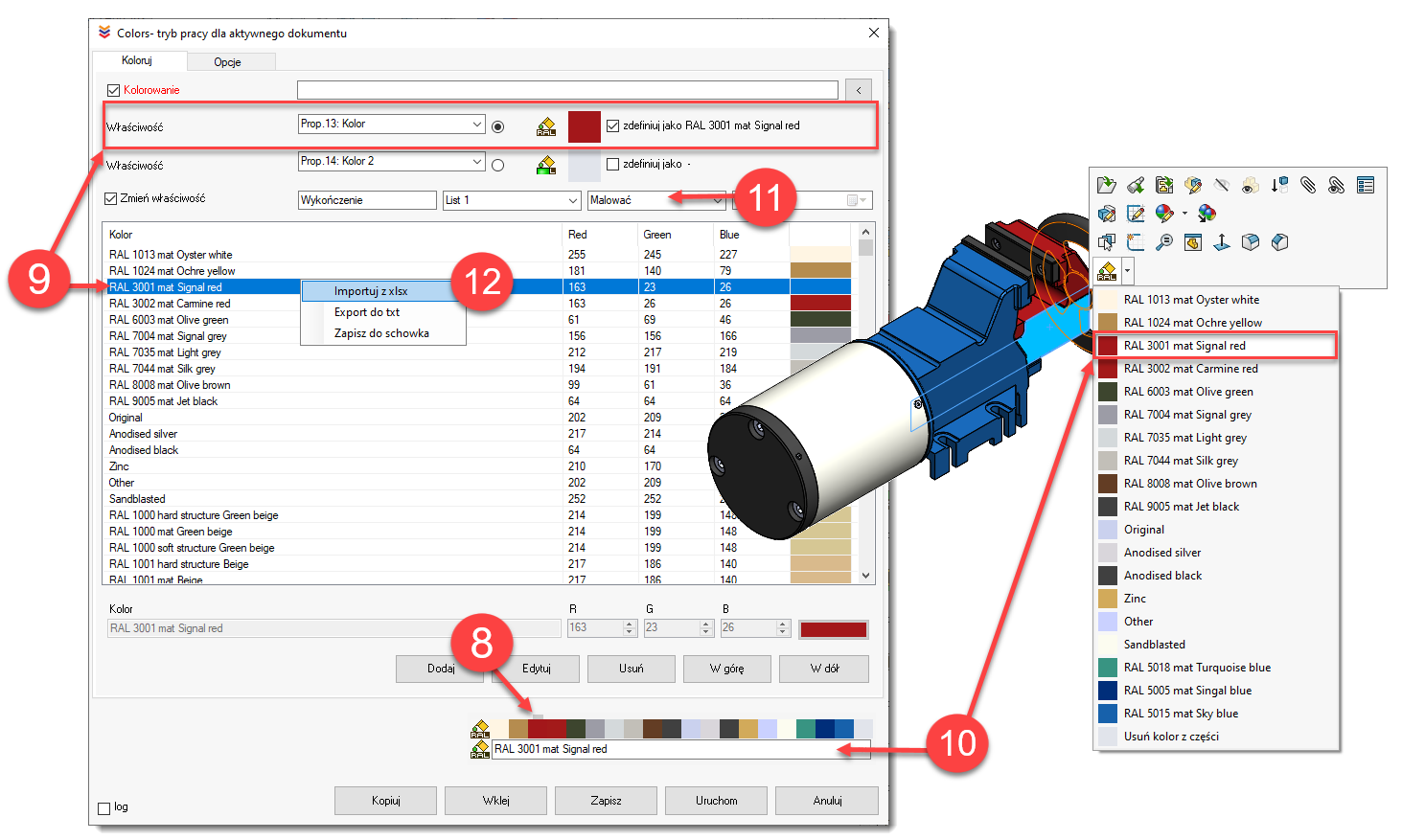
Zaleca się, aby w każdym ustawieniu znajdowała się taka sama lista kolorów. Aby usprawnić konfigurowanie swoich kolorów wprowadź swoją paletę na specjalną listę w pliku Colour.xlsx znajdującym się w podfolderze Templates folderze instalacyjnym MacroSolid: C:\Program Files\MacroSolid a następnie skorzystaj z opcji "Importuj z xlsx" (12). Plik w tej lokalizacji posiada atrybut "tylko do odczytu" a zatem zapisz go np. na pulpicie, zmodyfikuj i podmień z tym w lokalizacji instalacyjnej MacroSolid.
Copyright © ADKSolid. All rights reserved.

























































