Szybki START

Szybki START
Dodatek MacroSolid w wersji demonstracyjnej został wstępnie skonfigurowany, aby umożliwić natychmiastowe rozpoczęcie pracy. Warto jednak dostosować kilka opcji do własnych potrzeb.
Wersja językowa SOLIDWORKS® ma znaczenie
Jeśli korzystasz z polskiej wersji SOLIDWORKS®, wszystko powinno działać prawidłowo. Jeżeli jednak używasz wersji angielskiej, należy zsynchronizować wersję językową MacroSolid.
W opcjach ogólnych MacroSolid sprawdź i ewentualnie zmień język w trzech miejscach. Mieszanie wersji językowych może powodować problemy – zobacz więcej na ten temat:
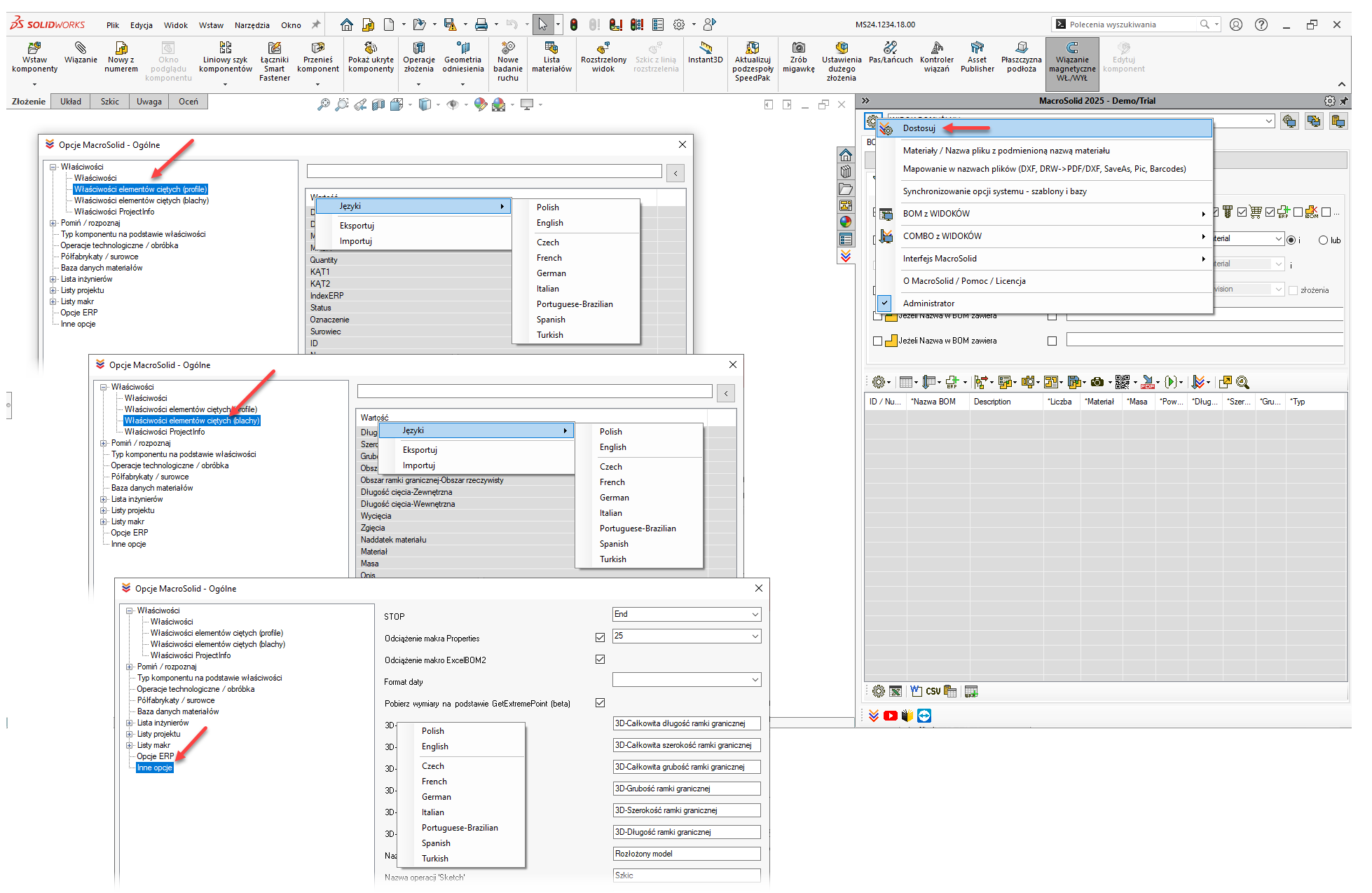
Dostosowanie nazw właściwości
To kluczowy etap konfiguracji.
Przejdź do: Opcje ogólne → Dostosuj.
Na liście właściwości zaznacz odpowiedni wiersz i zmień nazwę właściwości do zgodnej z tym jakiej używasz.
Na przykład: zamiast domyślnej „Masa” – wpisz „Weight”, zamiast „Materiał” wpisz „Material”, itd.
⚠️ Nie zmieniaj kolejności listy, jeśli nie ma takiej potrzeby – kolejność również ma znaczenie.
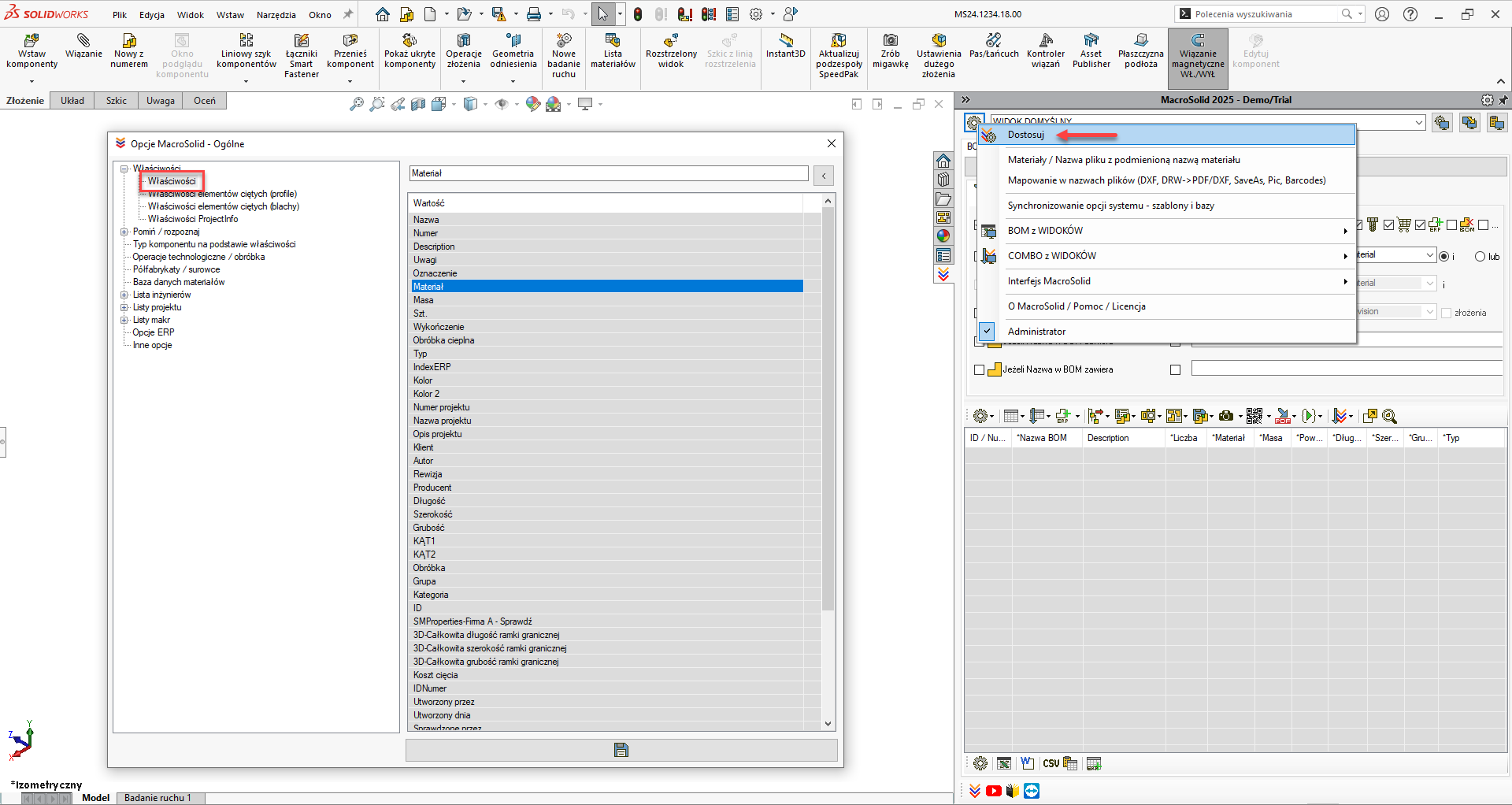
Zarządzanie biblioteką komponentów zakupowych
W Opcjach ogólnych określ ścieżki do:
- modeli znormalizowanych,
- komponentów handlowych.
Na tej podstawie MacroSolid rozpoznaje typy komponentów.
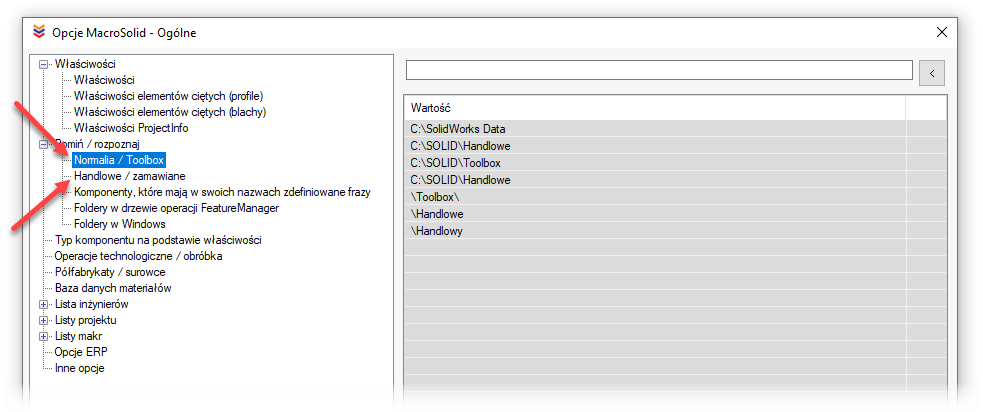
Możesz również zdefiniować właściwość pliku, która identyfikuje tego typu komponenty → przejdź do zakładki „Typ komponentu na podstawie właściwości”.
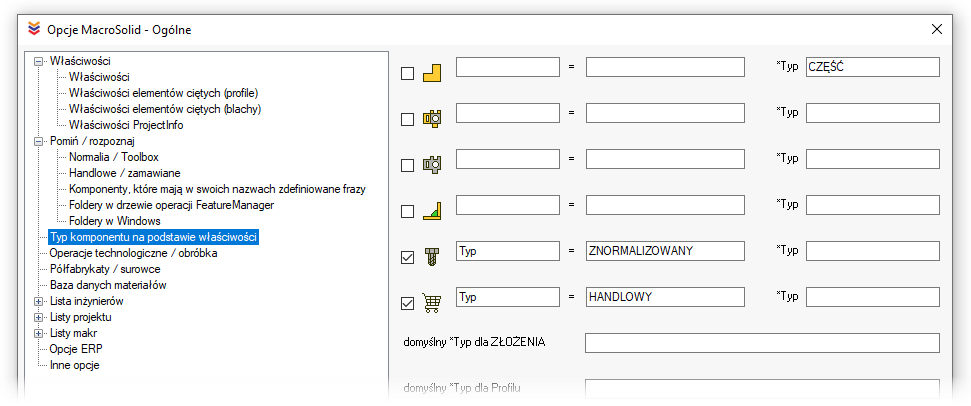
🧰 Toolboxowe pliki są automatycznie rozpoznawane jako znormalizowane.
Pierwsze uruchomienie – zakładka BOM
Rekomendujemy rozpoczęcie pracy w zakładce BOM:
- Pobierz dane z modelu.
- Przefiltruj komponenty.
- Uruchom wybrane makra.
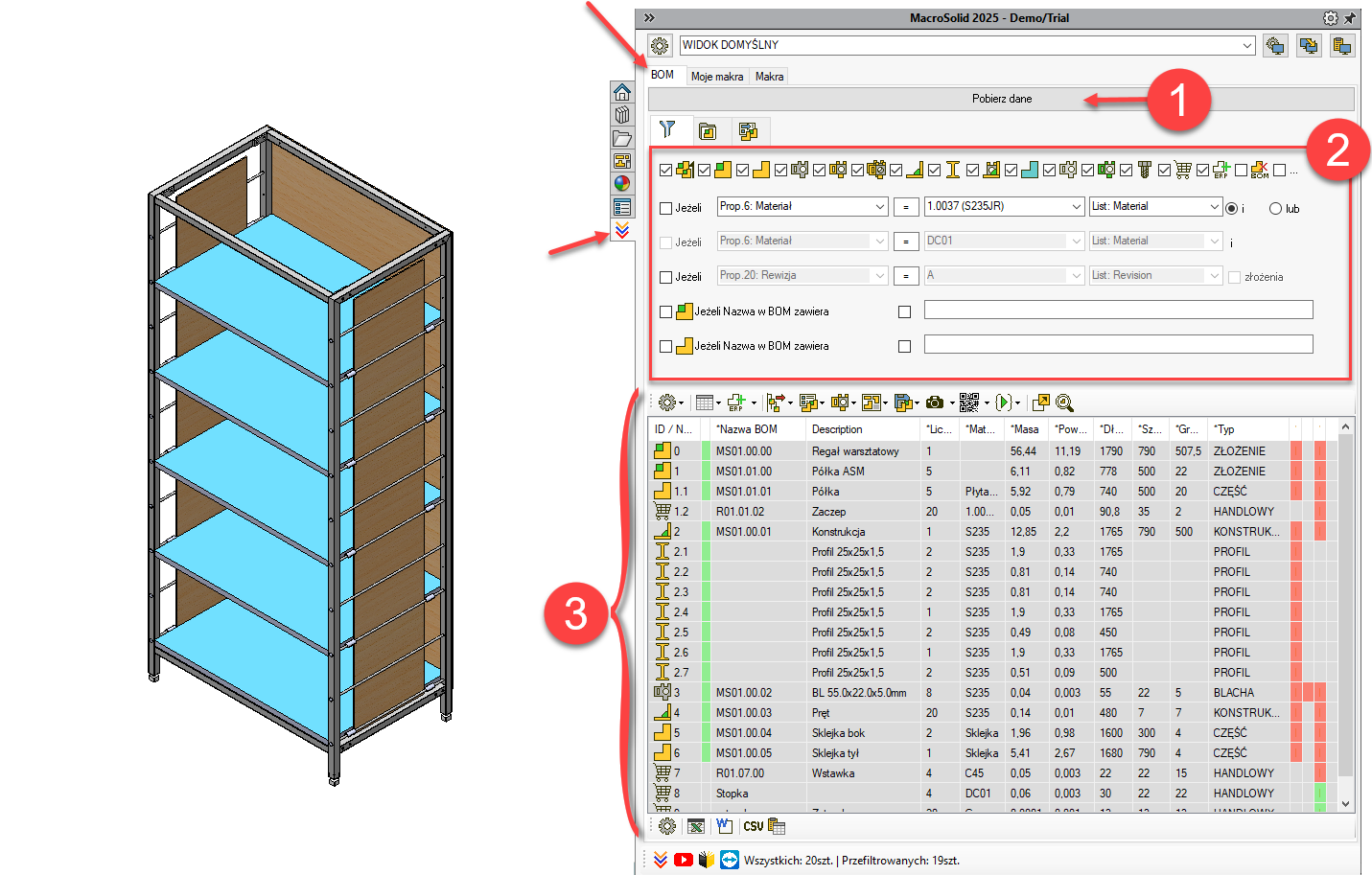
Przejdź przez filtrowanie po typie komponentu. Tabela BOM wyświetli tylko te, które spełniają kryterium.
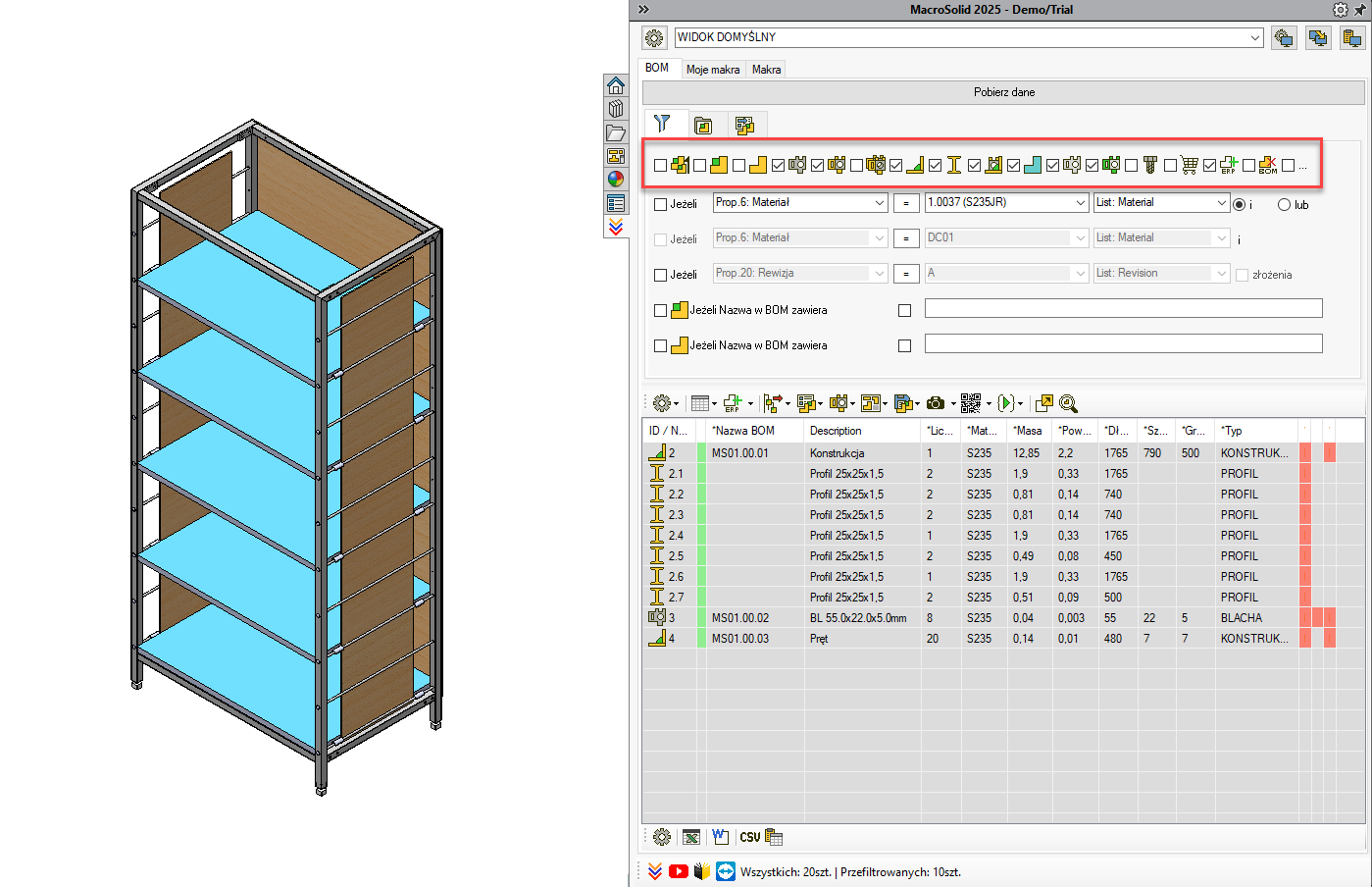
Jeśli nie widzisz panelu filtrowania - kliknij prawym przyciskiem myszy pod przyciskiem „Pobierz dane” i włącz panel.
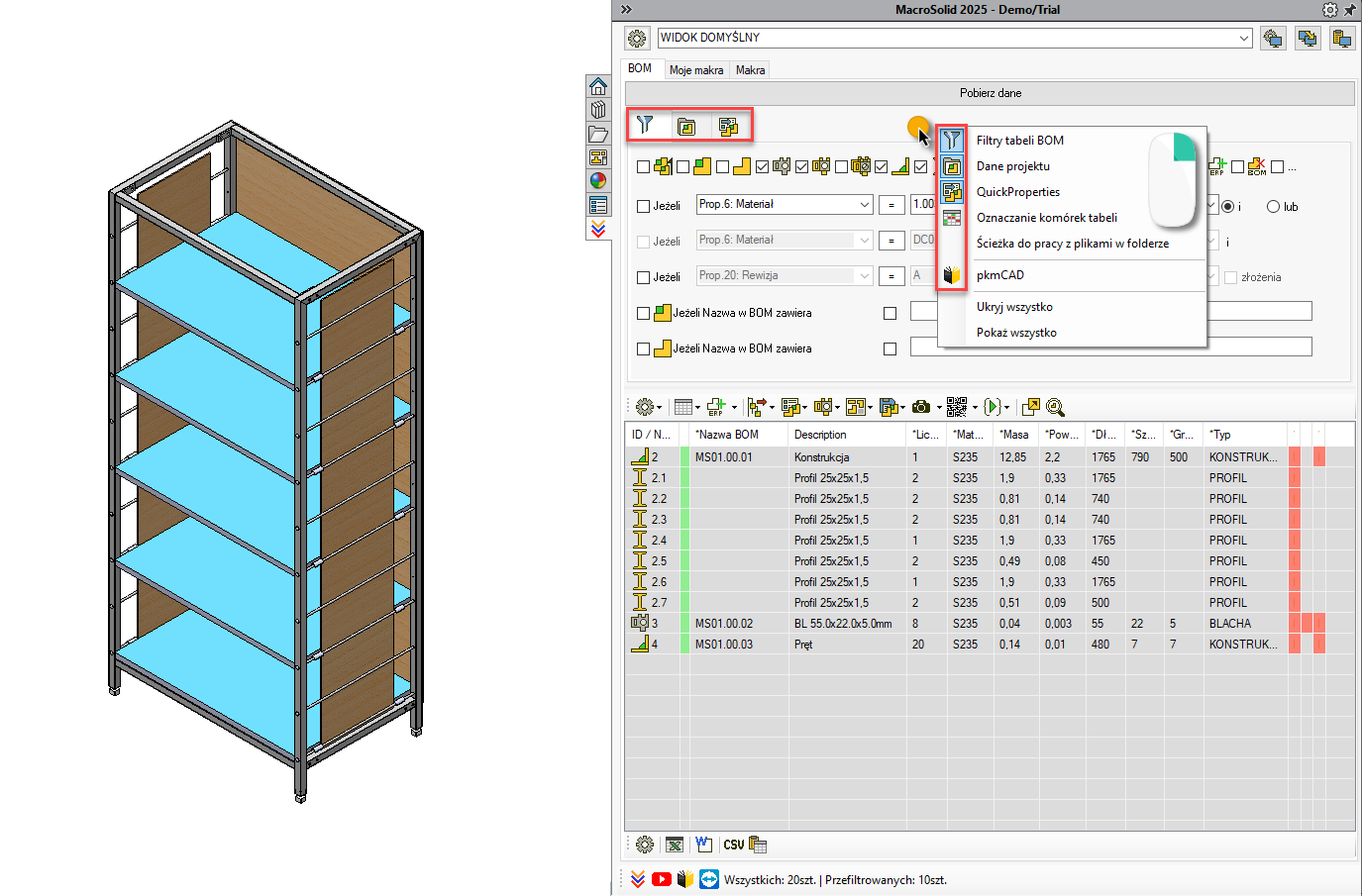
Dostosowanie Tabeli BOM
Na tym etapie nie wprowadzaj żadnych zmian w Tabeli BOM.
Została domyślnie ustawiona tak, abyś od razu miał dostęp do najczęściej używanych funkcji.
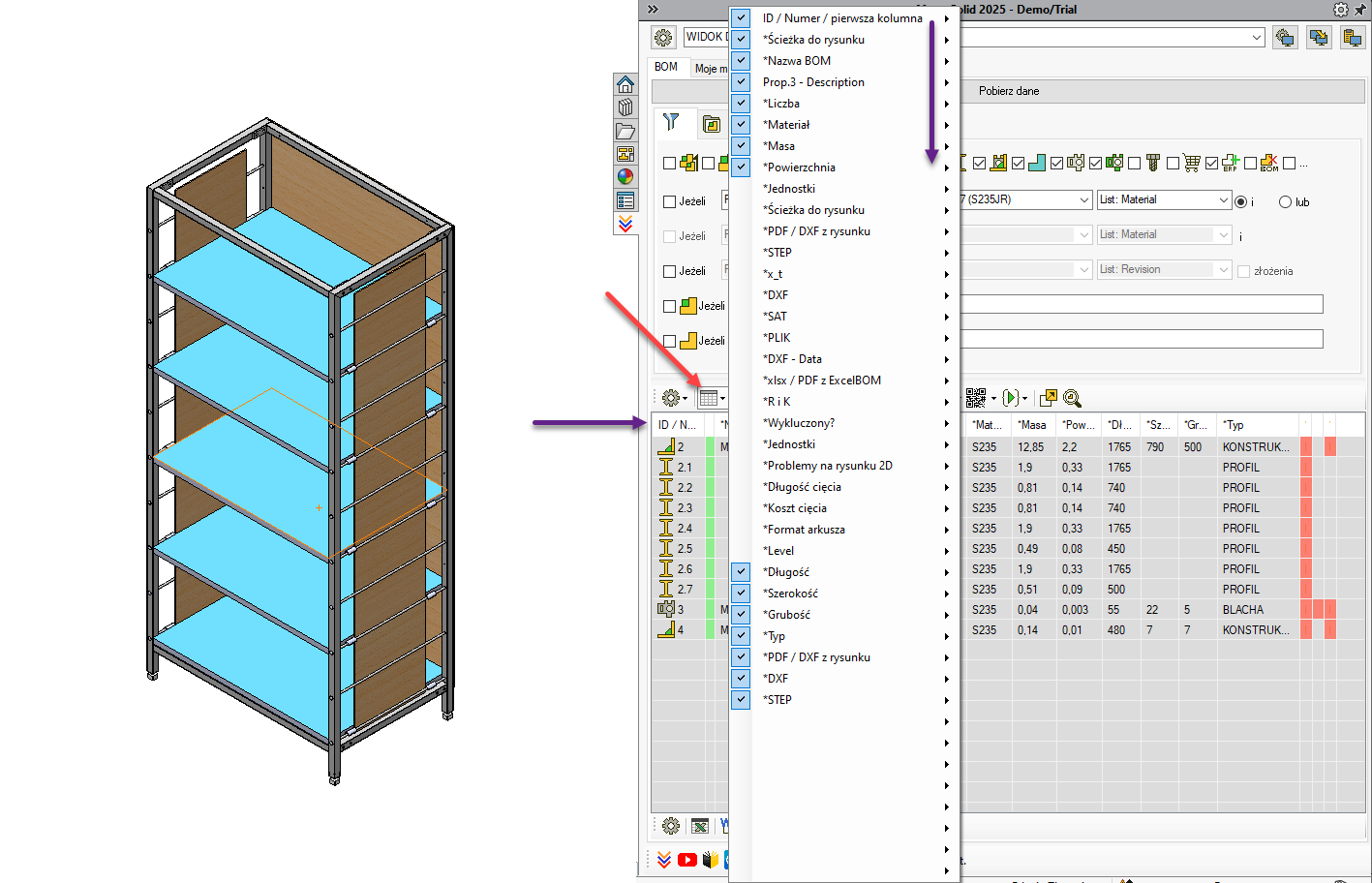
🔧 Narzędzia możesz ukrywać/pokazywać – ale na początek nie zmieniaj konfiguracji 😉
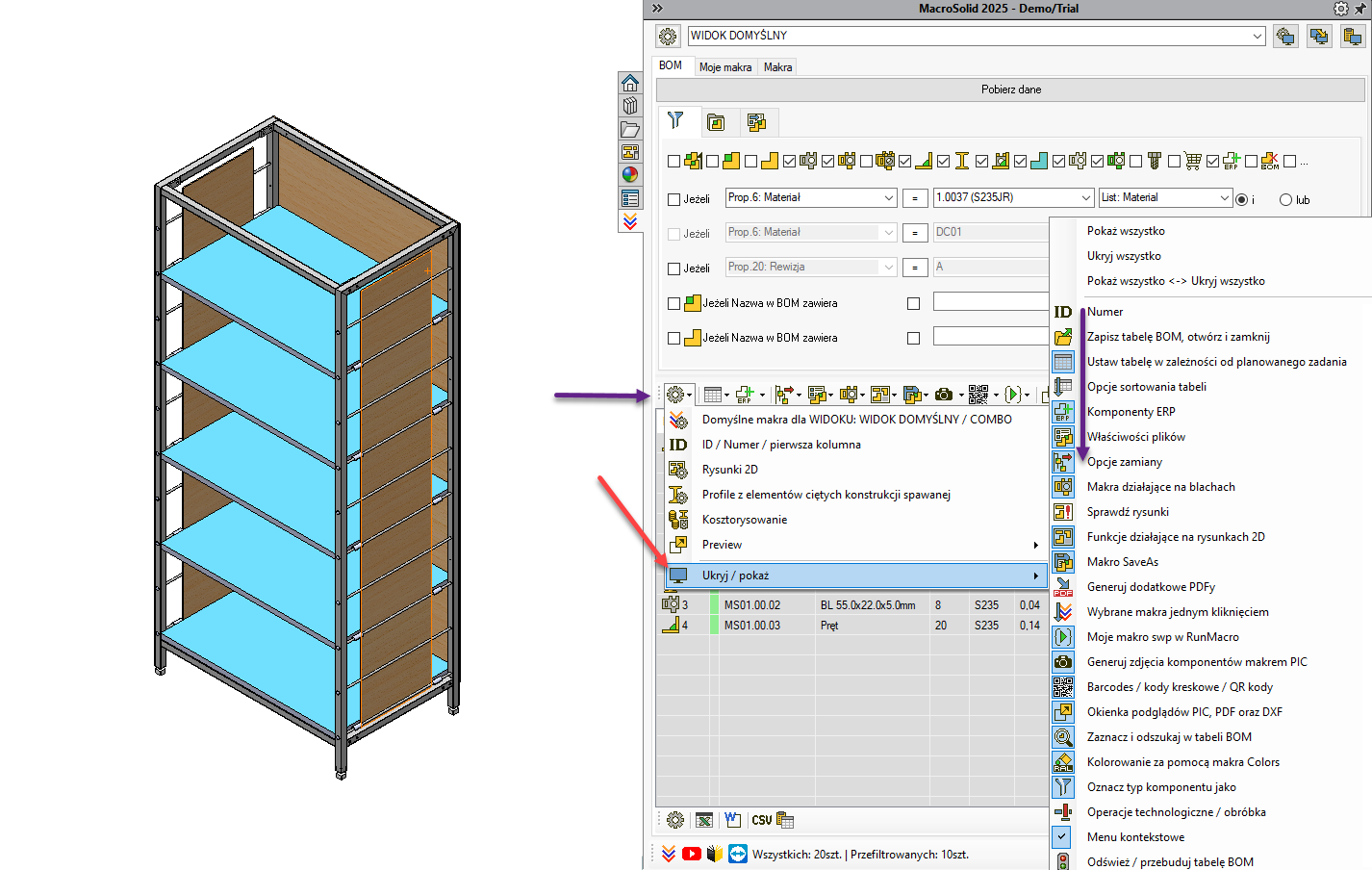
Pierwsze uruchomienie. Makro – UnitsSystem 
- Przejdź do zakładki Makra i kliknij UnitsSystem.
- Ustaw jednostki, zapisz i
- kliknij Anuluj.
- Wróć do zakładki BOM i ponownie pobierz dane.
![]()
Tabela BOM podświetli komponenty o jednostkach innych niż ustawione.
⚠️ Uruchom makro UnitsSystem z przycisku nad Tabelą BOM, aby ujednolicić jednostki dla wszystkich w tabeli lub zaznacz wiesze i uruchom tylko dla wybranych - prawy przycisk myszy -> menu kontekstowe.
✅ Zaktualizowane zostaną kolumny *Jednostki i *Masa.
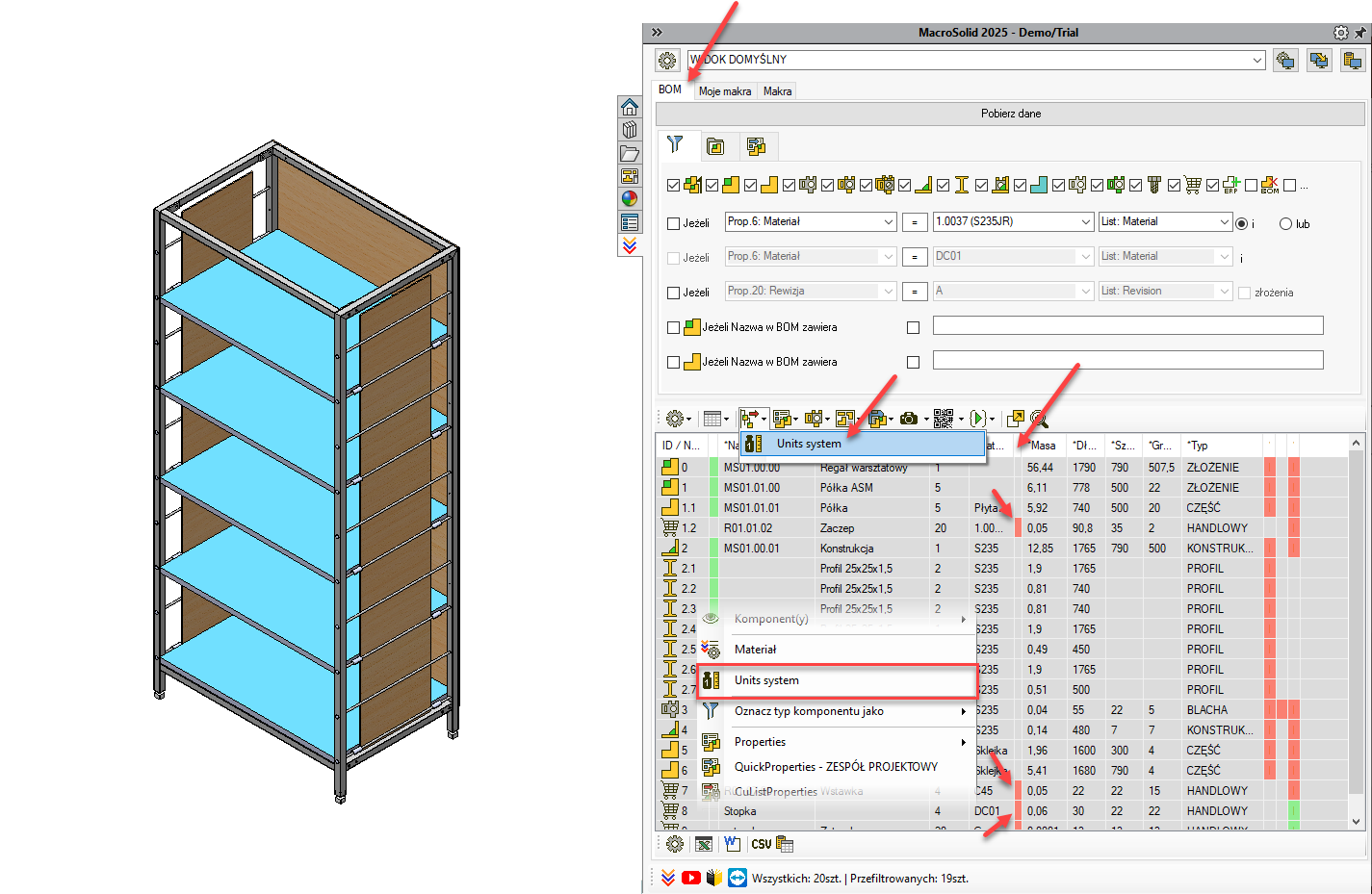
Generowanie plików PDF z rysunków 
Kliknij przycisk PDF z rysunków.
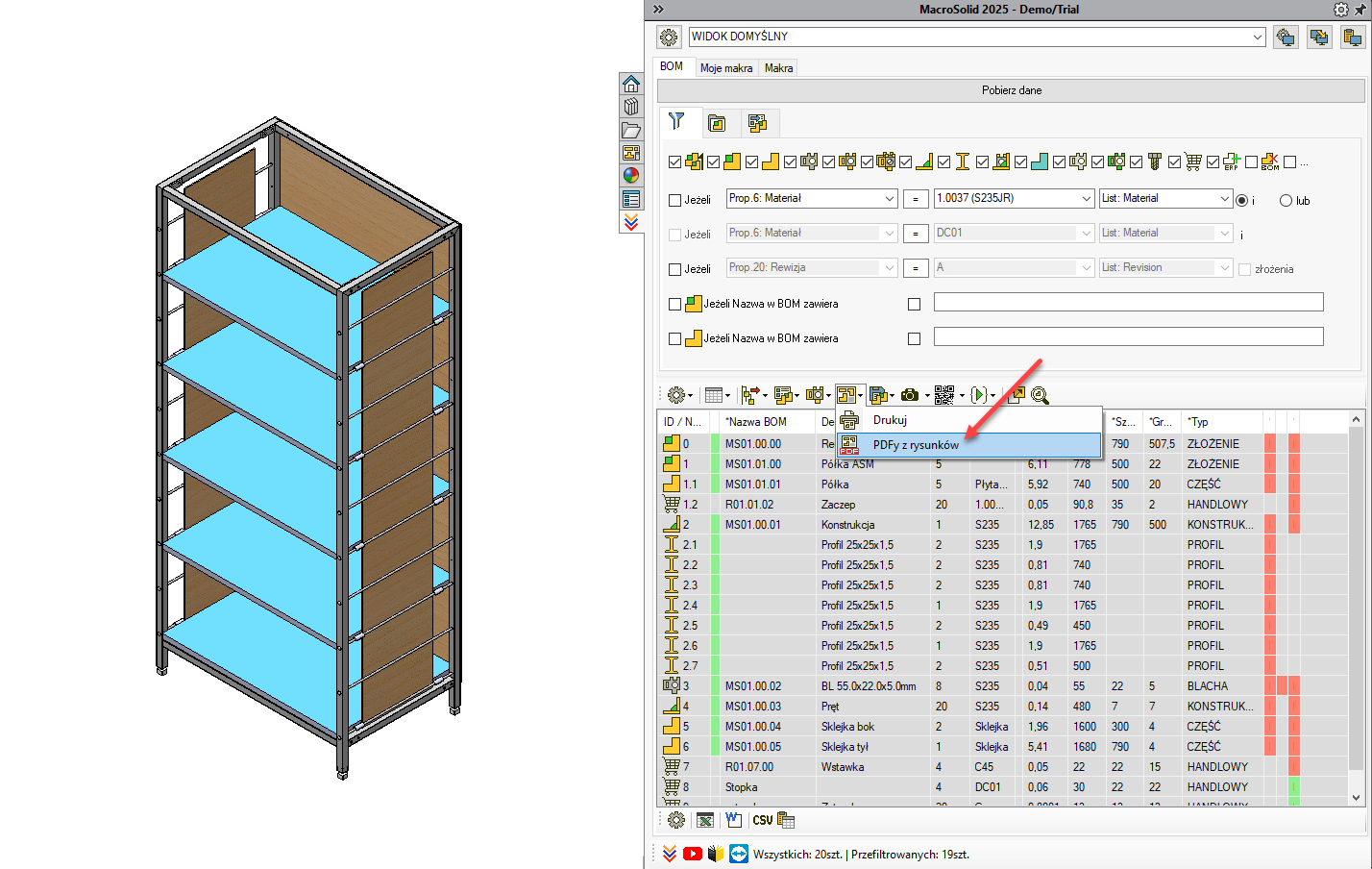
- Pliki PDF zostaną zapisane w folderze Dokumentacja/PDF na poziomie aktywnego złożenia.
- W Tabeli BOM zobaczysz ścieżki do rysunków oraz PDF-ów.
- Zielony kolor = plik istnieje, czerwony = brak pliku.
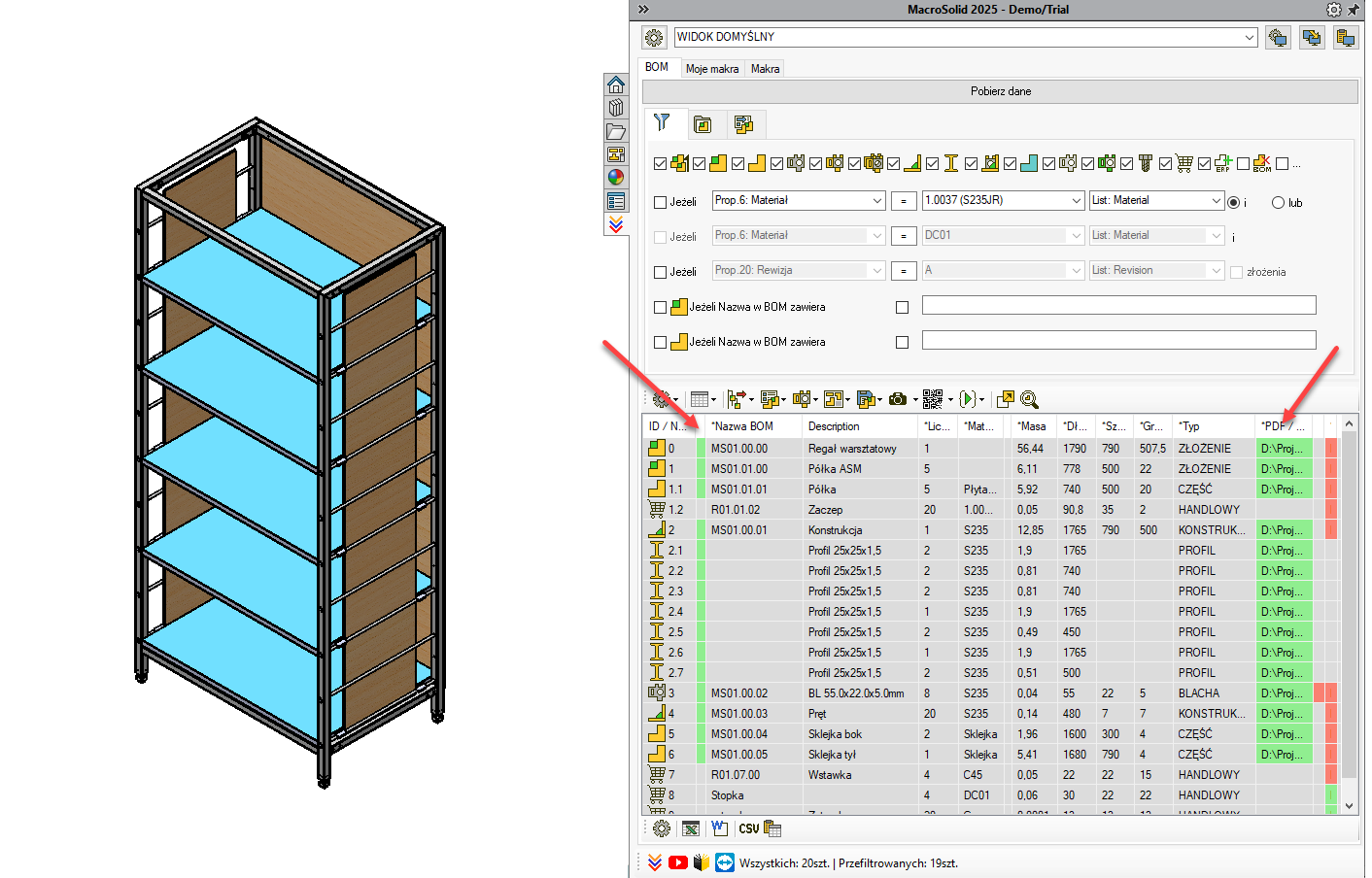
Z poziomu Tabeli BOM możesz otwierać rysunki i PDF-y (menu kontekstowe lub kliknięcie na komórkę kolumny ze ścieżkami).
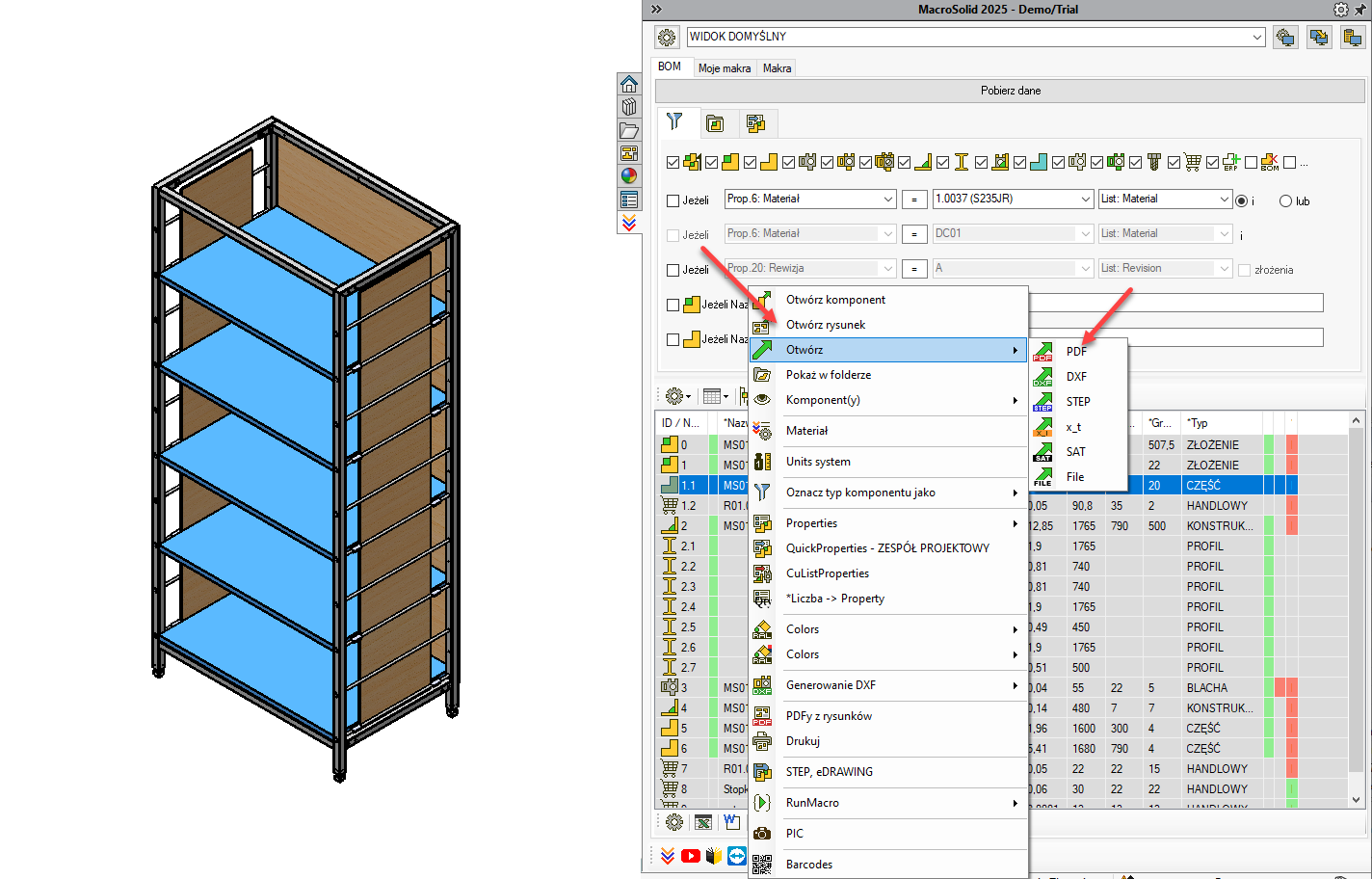
Chcesz zmienić ustawienia konwersji SLDDRW do PDF? A może wraz plikami PDF potrzebujesz DXF lub DWG? Nie ma problemu.
- Przejdź do zakładki Makra i kliknij DRW→PDF/DXF.
- Dostosuj ustawienia do swoich potrzeb, zapisz i
- kliknij Anuluj.
- Wróć do zakładki BOM i wygeneruj pliki PDF.
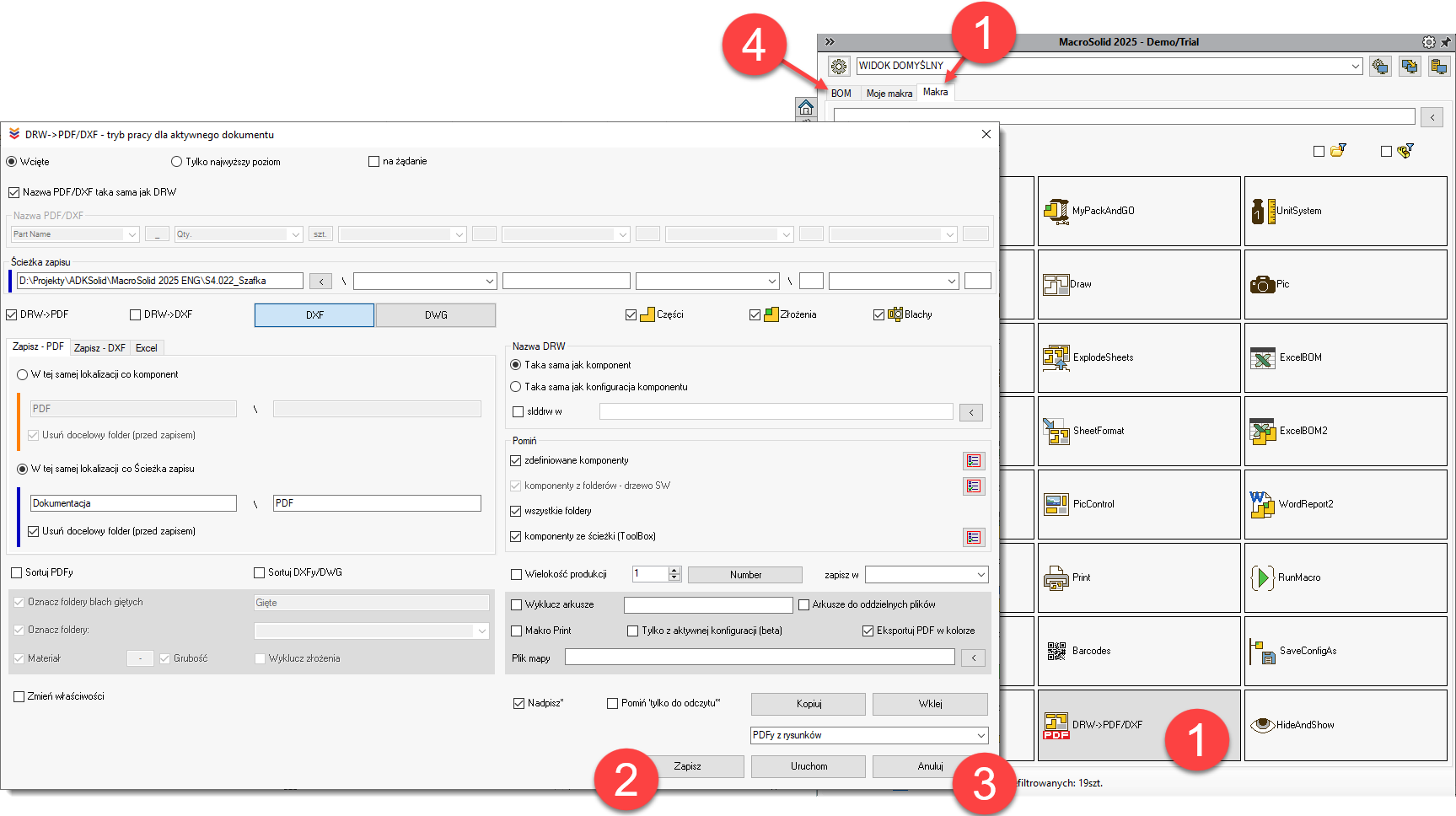
Schemat postępowania będzie taki sam we wszystkich innych funkcjonalnościach MacroSolid. Dostosuj ustawienia makra, zapisz ustawienia -> korzystaj z niego w zakładce BOM, na Tabeli BOM.
Generowanie plików DXF z blach 
Procedura jest analogiczna – przejdź do okna makra DXF w zakładce Makra, dostosuj ustawienia, zapisz i korzystaj z poziomu zakładki BOM.
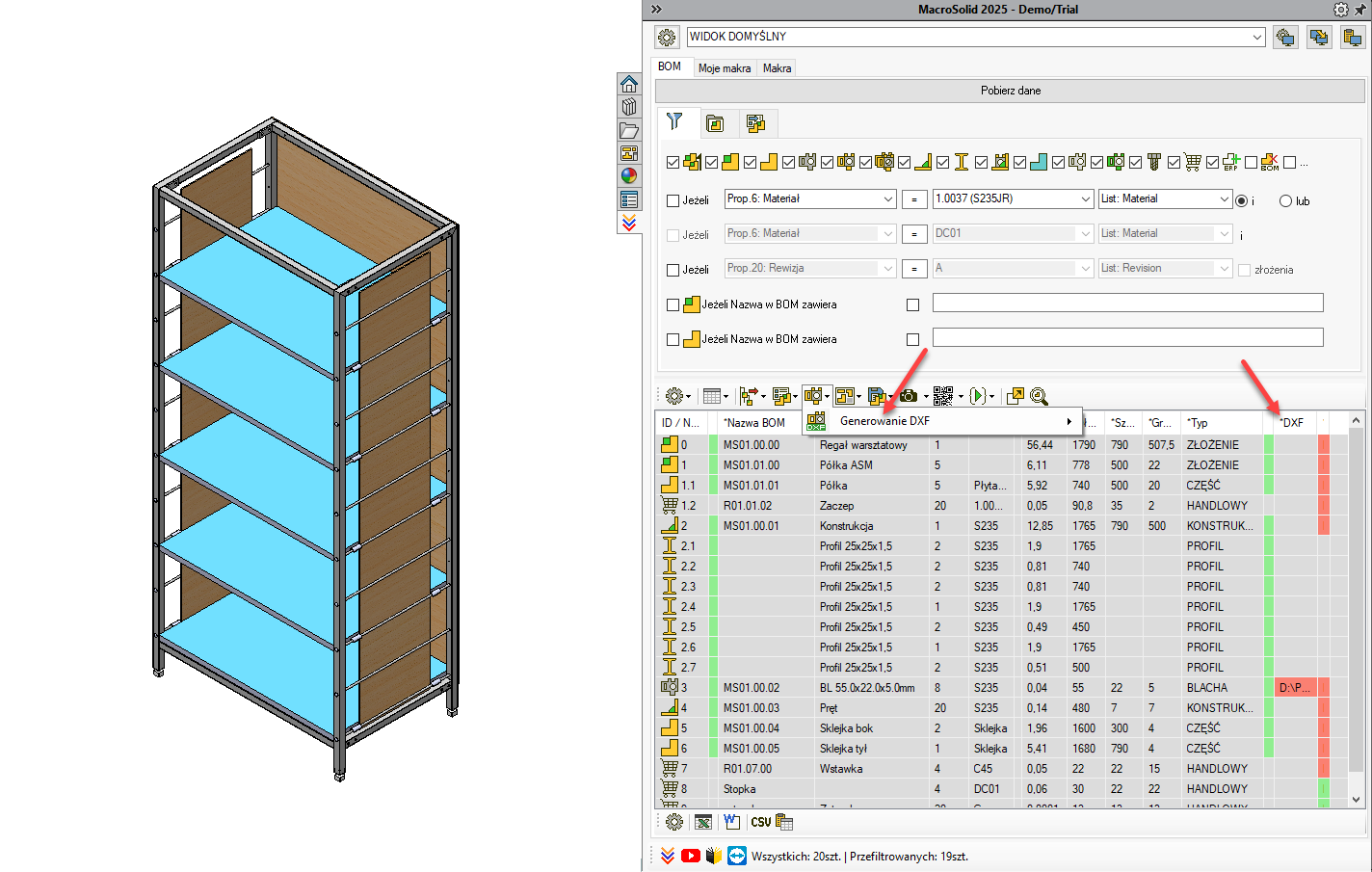
Generowanie plików STEP 
Procedura jest analogiczna – przejdź do okna makra SaveAs w zakładce Makra, dostosuj ustawienia, zapisz i korzystaj z poziomu zakładki BOM.
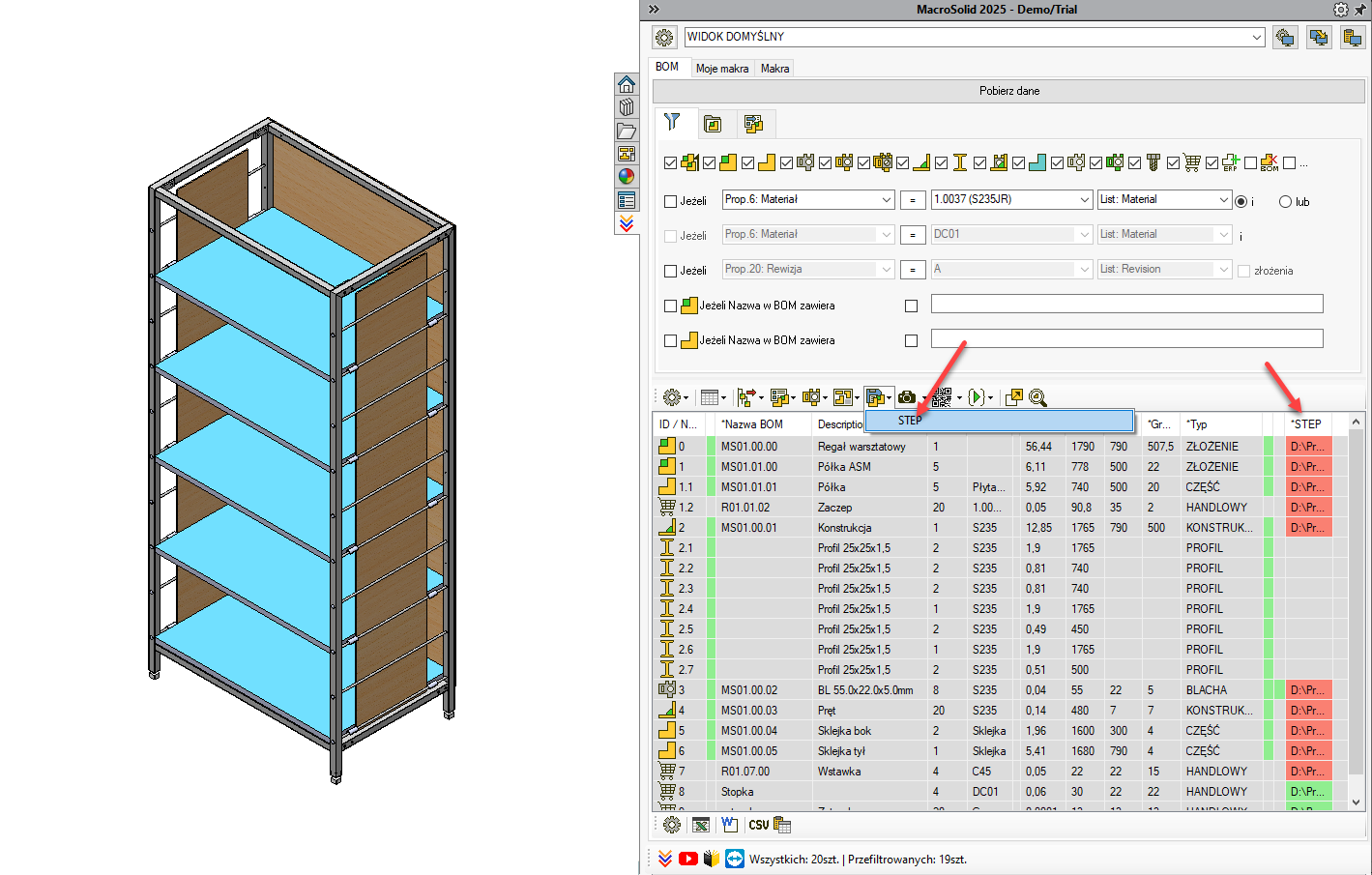
Zmiana właściwości  -> przykład 1
-> przykład 1
- Przejdź do zakładki QuickProperties.
- Uzupełnij listę konstruktorów w opcjach ogólnych MacroSolid.
- Wybierz ponownie funkcję przypisywania „z listy” odpowiednio: List: DrawBy, List: CheckedBy, List: ApprovedBy a następnie
- przypis konstruktora z listy, którą zdefiniowałeś.
- Uruchom QuickProperties – ZESPÓŁ PROJEKTOWY dla wszystkich w tabeli lub zaznacz komponenty z CTRL lub z SHIFT i z menu kontekstowego PPM wybierz QuickProperties – ZESPÓŁ PROJEKTOWY
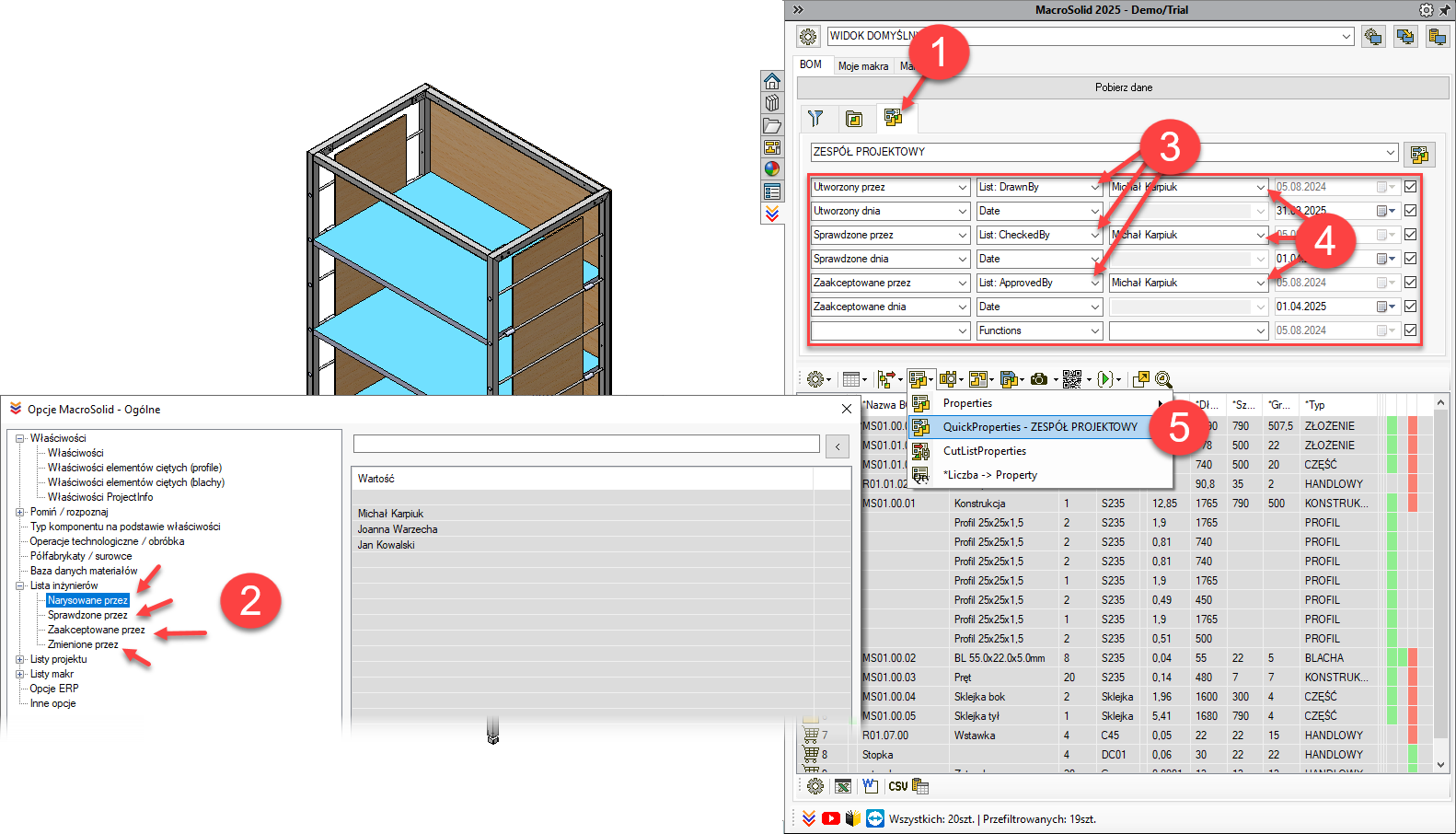
Właśnie uzupełniłeś właściwości dostosowane i specyficzne dla konfiguracji.
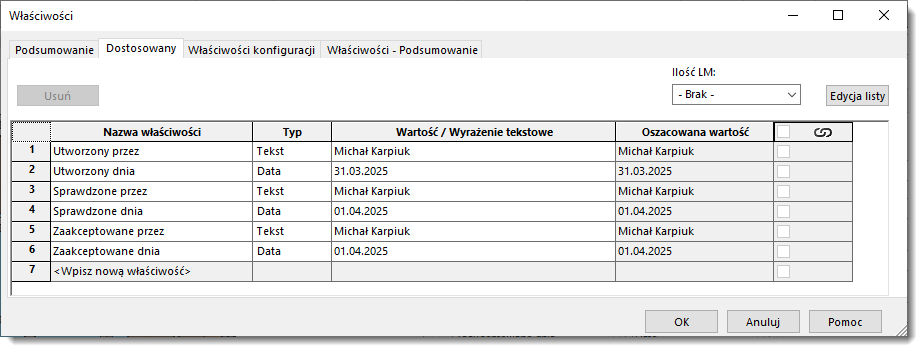
Zmiana właściwości  -> przykład 2
-> przykład 2
- Przejdź do zakładki QuickProperties.
- Wybierz ustawienie REWIZJA
- Wybierz z list wartość A.
- Uruchom QuickProperties – REWIZJA dla wszystkich w tabeli.
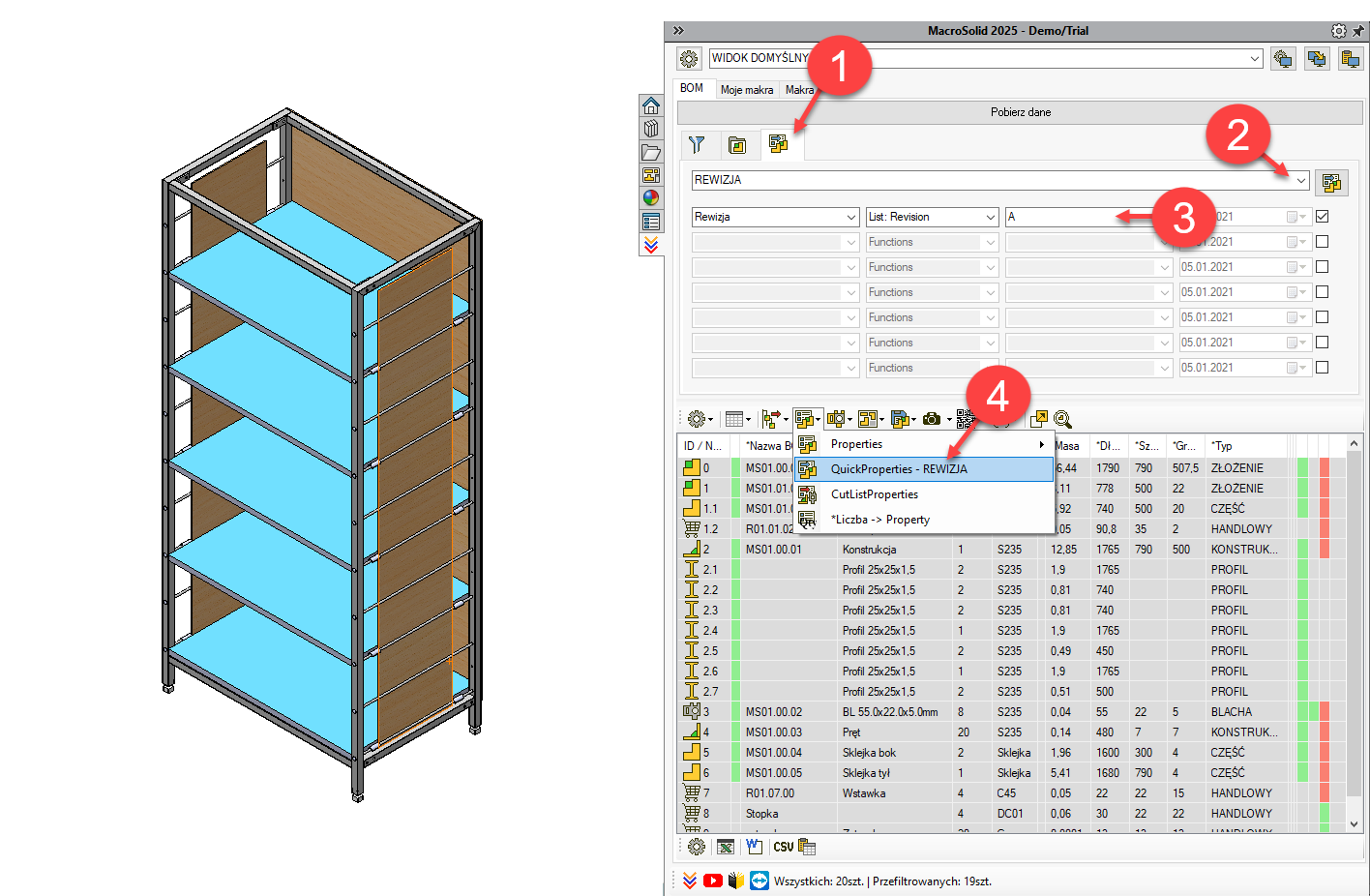
Właśnie zdefiniowałeś właściwość Rewizja = A dla wszystkich widocznych dla Tabeli BOM.
- Wybierz z listy wartość B.
- Zaznacz dwa, trzy wiersze z CTRL i kliknij prawym przyciskiem myszy. Uruchom QuickProperties – REWIZJA z menu kontekstowego.
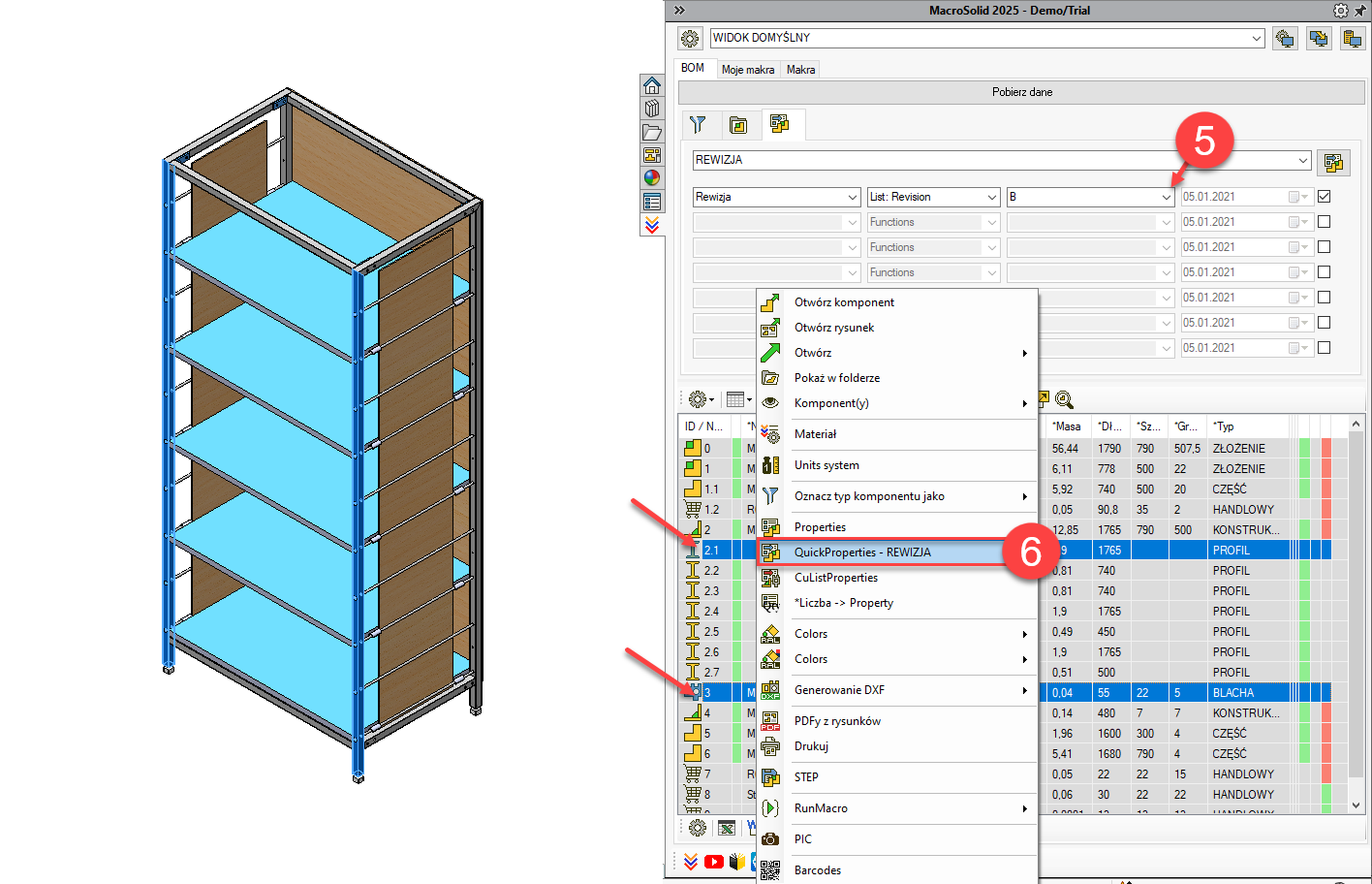
Właśnie zdefiniowałeś właściwość Rewizja = B dla tych zaznaczonych.
Zmiana właściwości  -> przykład 3
-> przykład 3
- Kliknij lewym przyciskiem myszy w komórkę kolumny Description.
- Wprowadź opis dla komponentu i kliknij w dowolne miejsce tabeli. Enter nie działa ☹
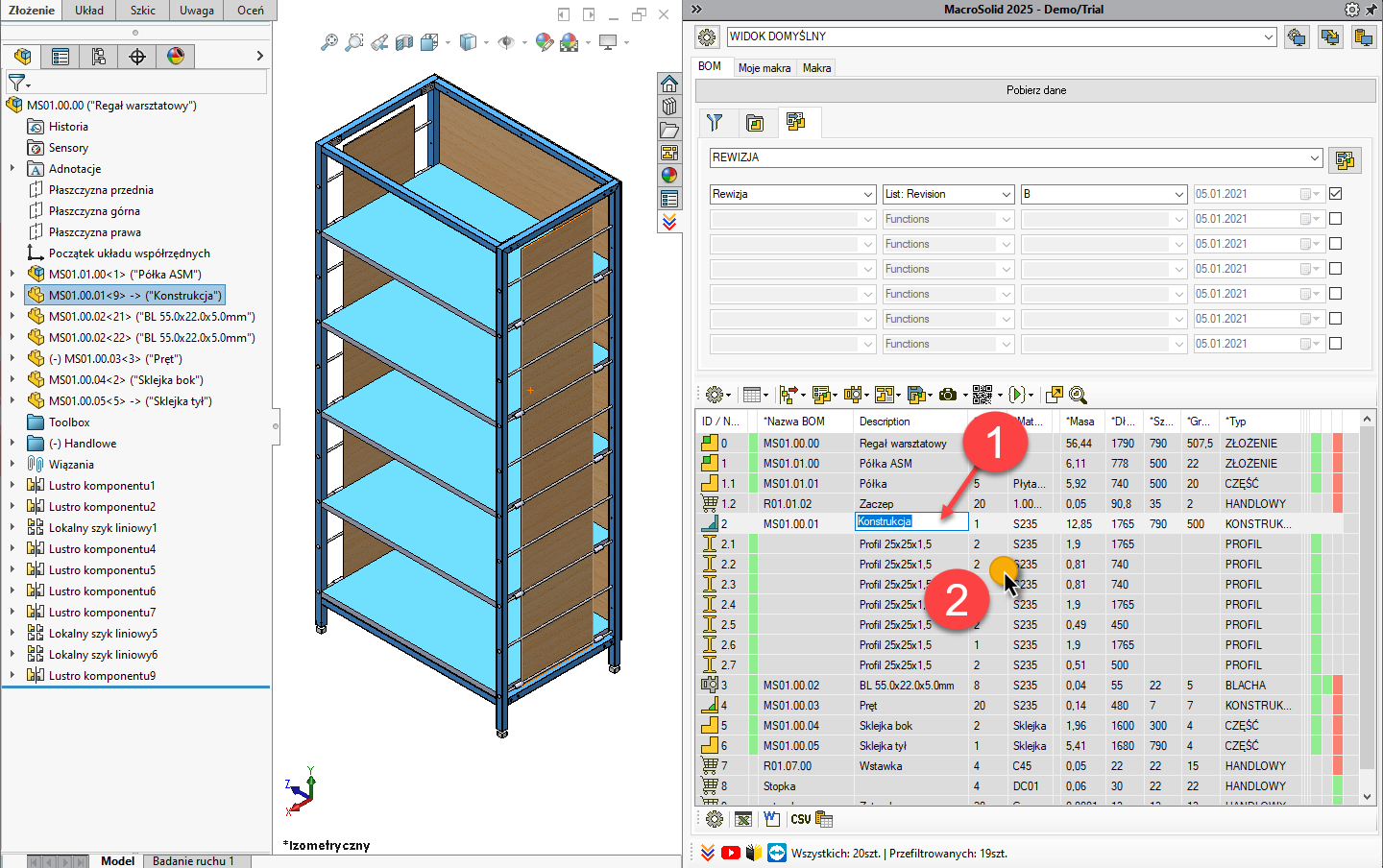
Właśnie zdefiniowałeś właściwość Description.
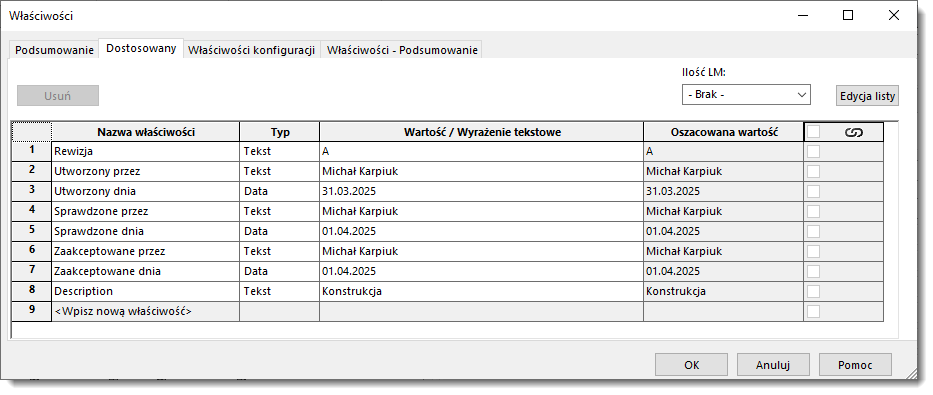
Lista materiałów, raport, zestawienie
Na koniec tego pierwszego etapu rozpoznania MacroSolid wygeneruj swoją pierwszą listę materiałów do xlsx, raport do docx.
- Przejdź do zakładki ProjectInfo.
- Uzupełnij: Numer projektu, Nazwa projektu, Opis projektu.
- Zapisz dane -> właśnie przypisałeś te dane do właściwości aktywnego dokumentu.
- Wyeksportuj do: MS Excel (.xlsx), MS Word (.docx), CSV lub skopiuj Tabelę BOM do schowka.
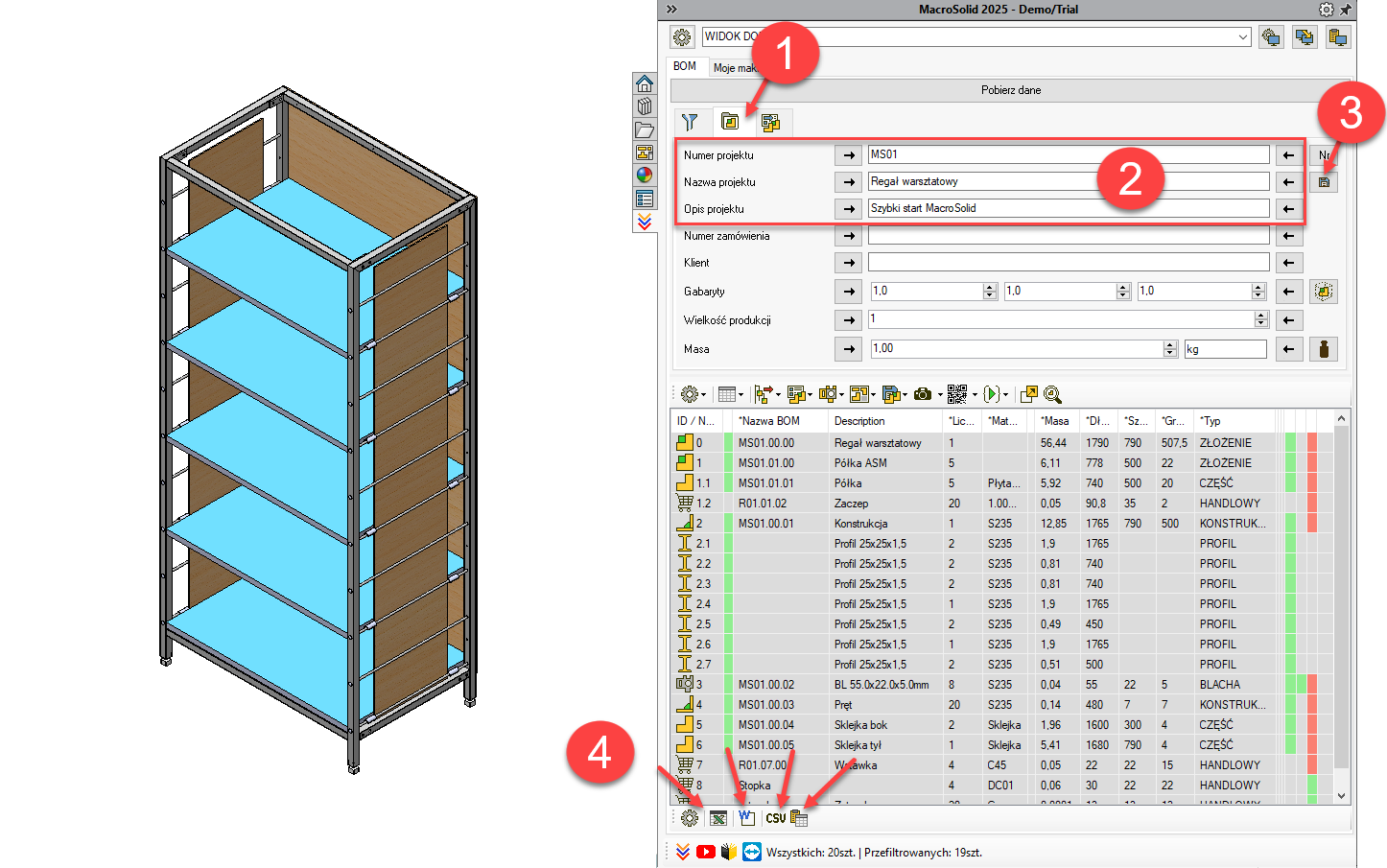
Do menu z opcjami konfiguracji generowania list materiałów xlsx, docx, csv dotrzesz klikając na ikonę koła zębatego.
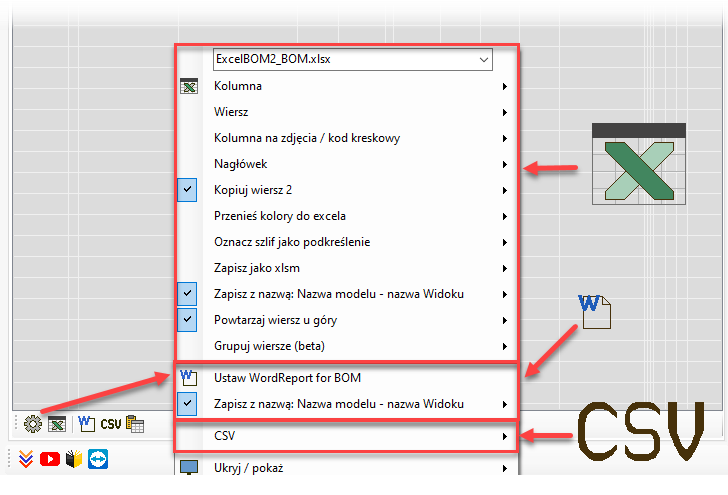
Co dalej?
To dopiero początek!
- Zapoznaj się z możliwościami WIDOKów, które to stanowią specjalne interfejsy przeznaczone do realizacji konkretnych zadań. Rekomendujemy przeczytanie krótkich opisów i obejrzenie filmików: https://macrosolid.pl/makra-solidworks-tutorial-youtube
- Do skonfigurowania własnego WIDOKU konieczne będzie przestudiowanie podstron:
- Interfejs: https://macrosolid.pl/automatyzacja-pracy-solidworks/interfejs-macrosolid
- Filtrowanie BOM: https://macrosolid.pl/automatyzacja-pracy-solidworks/filtry-listy-materialow
- Tabela BOM: https://macrosolid.pl/automatyzacja-pracy-solidworks/tabela-bom
- Sortowanie BOM: https://macrosolid.pl/automatyzacja-pracy-solidworks/sortowanie-listy-materialow
- WIDOK: https://macrosolid.pl/automatyzacja-pracy-solidworks/makro-solidworks-widok-view
- Poznaj pozostałe makra i funkcje MacroSolid. Szczegółowe opisy makr / funkcjonalności: https://macrosolid.pl/automatyzacja-pracy-solidworks
→ Zalecana kolejność: kolumnami od lewej.
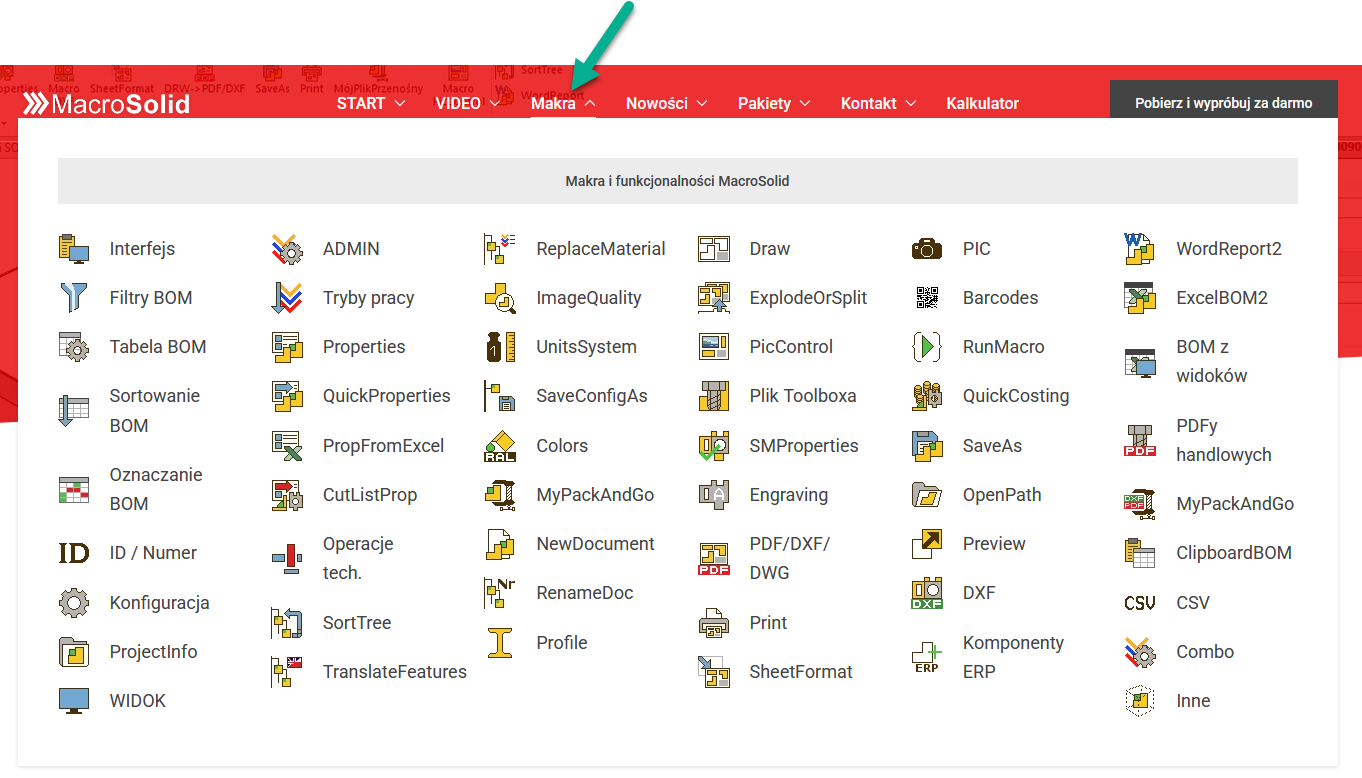
Copyright © ADKSolid. All rights reserved.


























































