Interfejs MacroSolid
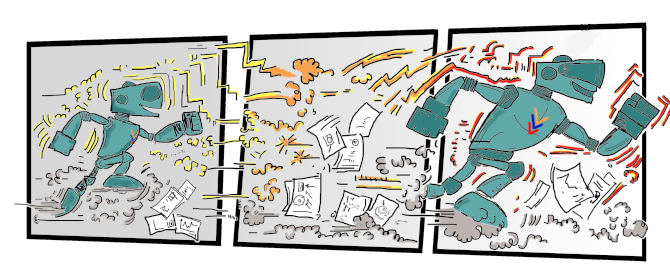
Interfejs MacroSolid

Po zainstalowaniu MacroSolid, w oknie zadań SOLIDWORKS®, pojawi się zakładka głównego interfejsu dodatku (1), pasek poleceń MacroSolid (2) oraz przyciski na kontekstowych paskach narzędziowych (3). Idea pracy z dodatkiem MacroSolid jest taka, aby w pierwszej kolejności ustawić / dostosować poszczególne makra do swoich wymagań, zapisać ich wartości domyślne, a następnie korzystać z ich funkcjonalności już bez wywoływania okien, na aktywnym dokumencie lub z poziomu zakładki BOM.
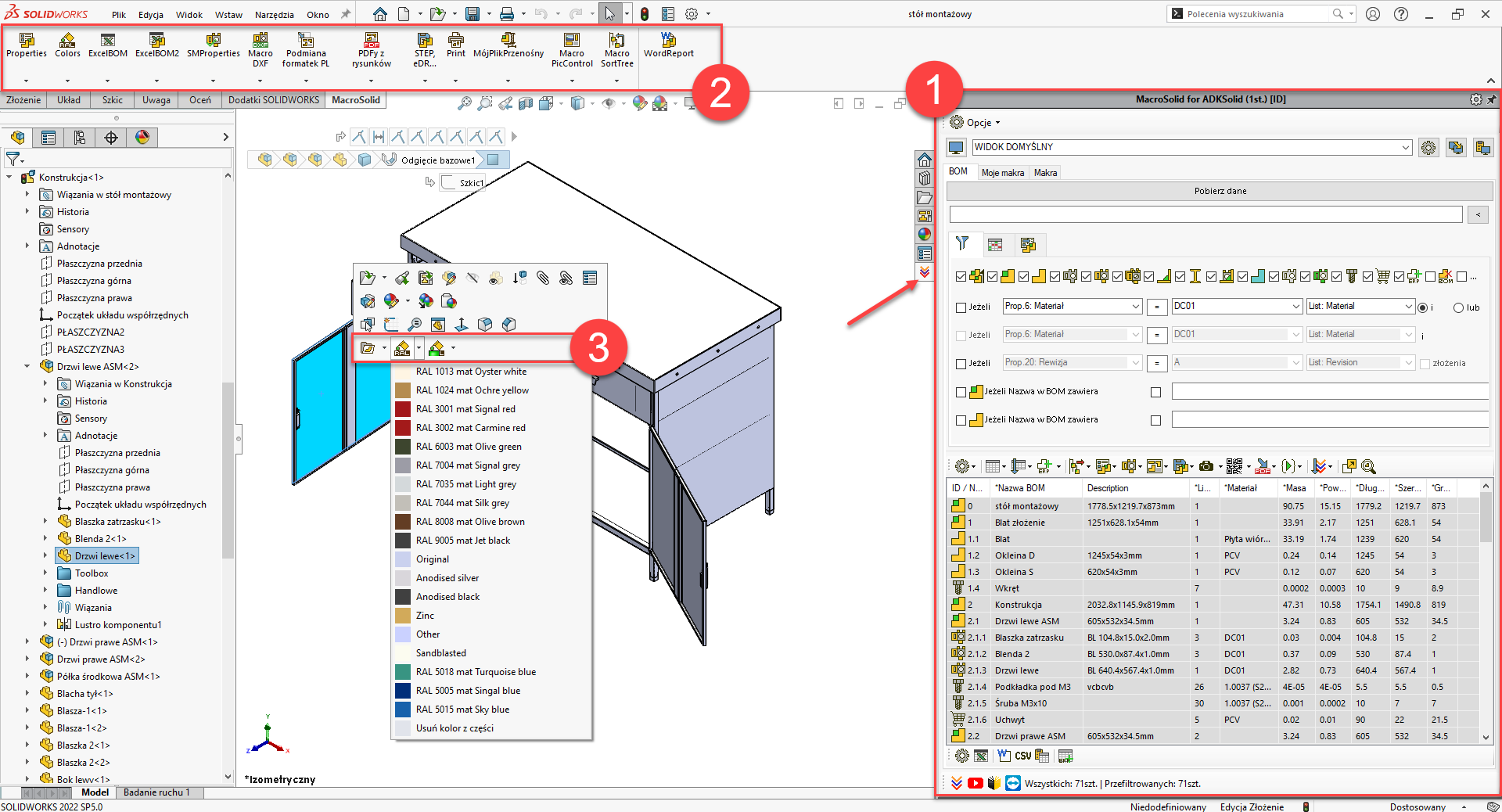
Jeżeli pasek poleceń MacroSolid (2) oraz przyciski na kontekstowych paskach narzędziowych (3) nie są widoczne należy włączyć odpowiednie opcje i zrestartować dodatek lub SOLIDWORKS®.
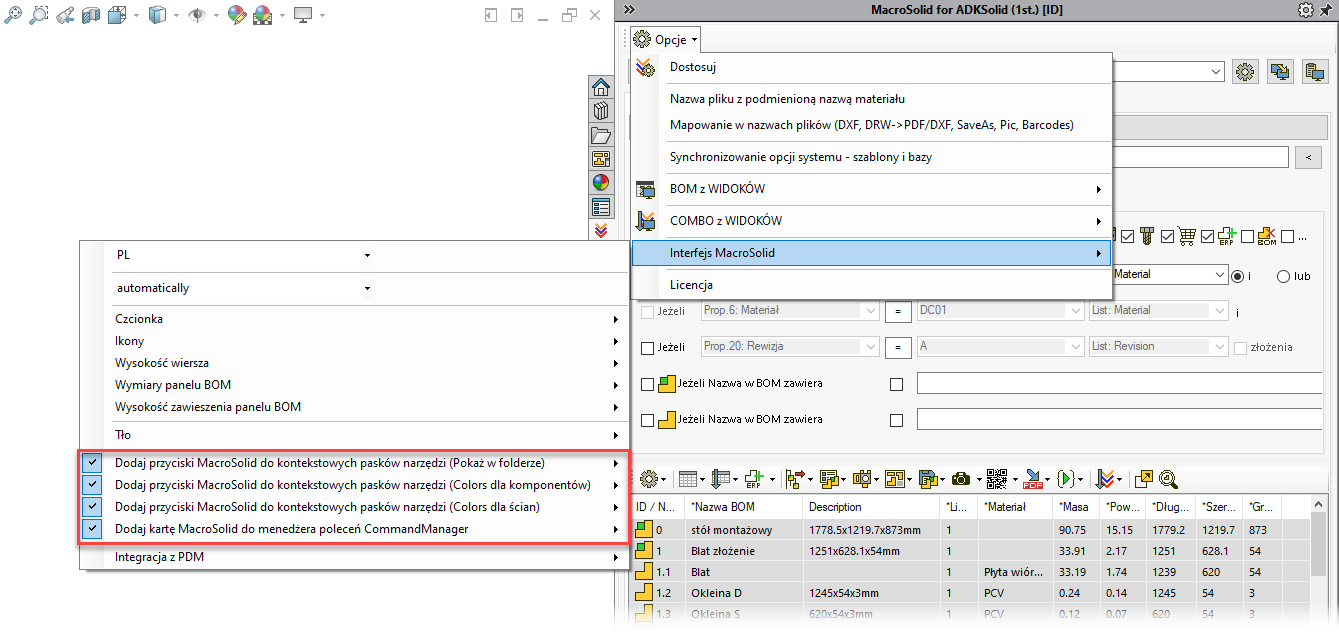
Kliknięcie na przycisk makra w oknie zadań (po prawej stronie) w zakładce "Makra" spowoduje wywołanie okna makra, zaś kliknięcie na przycisk w pasku poleceń (6) skutkować będzie od razu wywołaniem odpowiedniej procedury z wcześniej zapisanymi ustawieniami (5). Nazwę możesz zmienić poprzez wprowadzenie swojego tekstu w kontrolce wyboru ustawienia (5).
Poszczególne funkcjonalności uruchomisz zatem w trybie aktywnego dokumentu, gdzie makro zadziała zgodnie z ustawieniami - z oknem makra (4) lub bez okna (6).
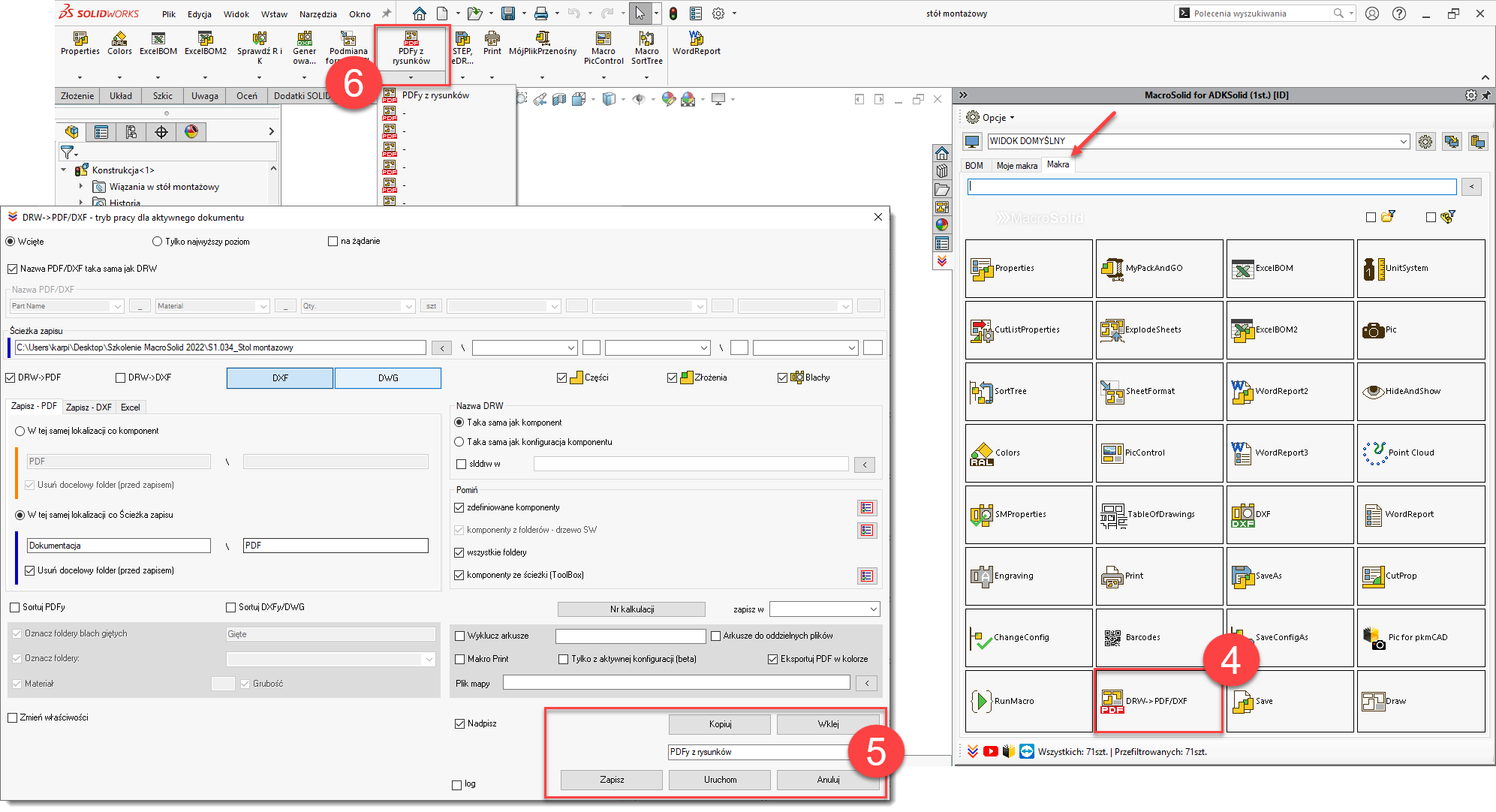
W zakładce "Moje Makra" to ty decydujesz zarówno o tym, które przyciski mają być pokazane jak i o tym czy przed uruchomieniem ma pojawić się okno z ustawieniami. Najedź kursorem myszy na obszar podświetlany ramką, wywołaj menu kontekstowe prawym przyciskiem myszy i dodaj przycisk makra.
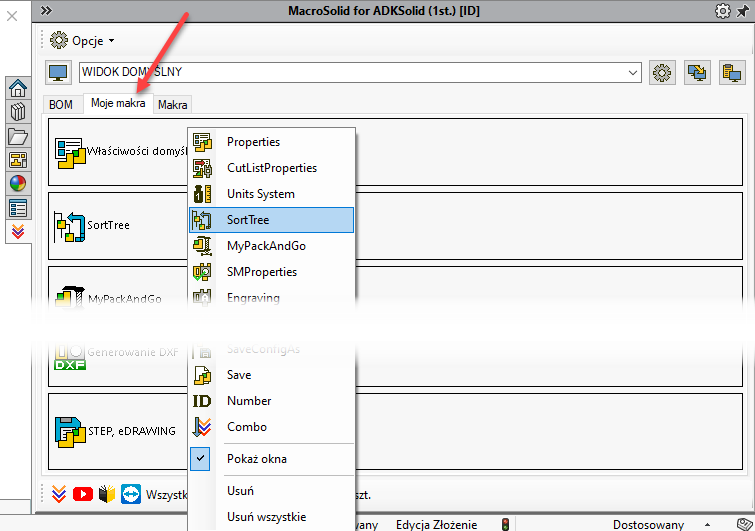
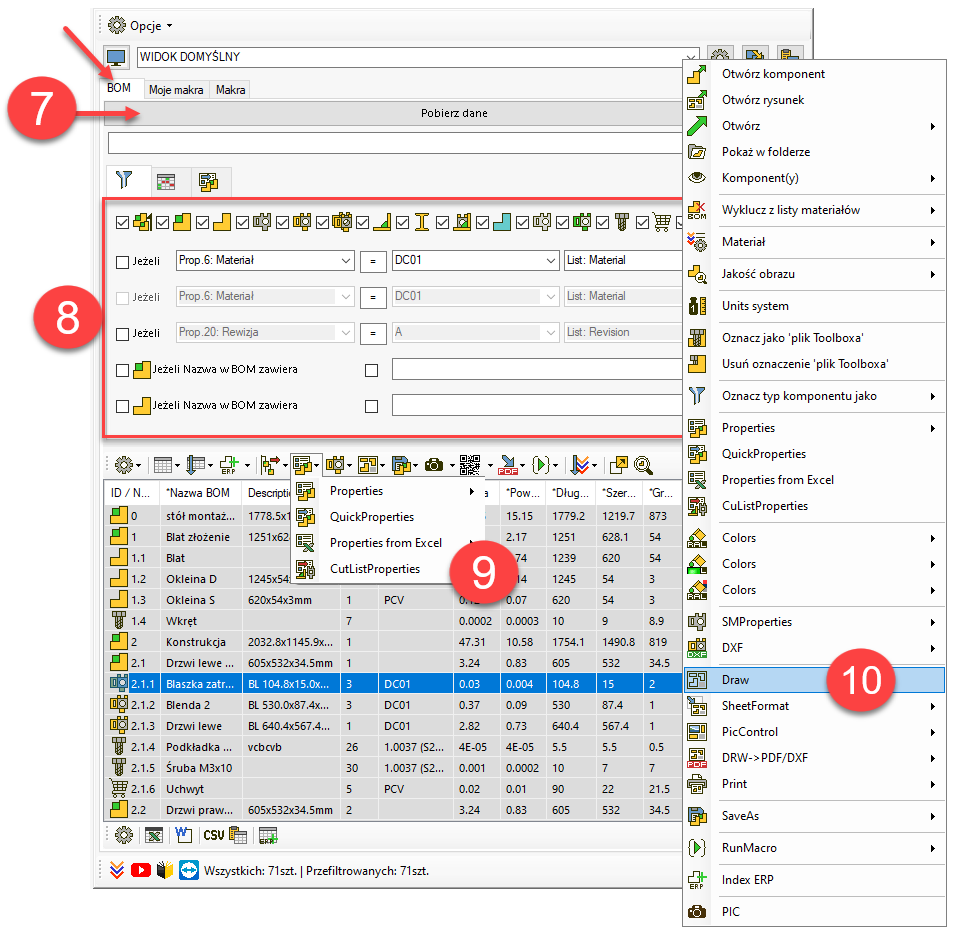
MacroSolid został wyposażony w interfejs, którego zadaniem jest: wyświetlenie niezbędnych danych umożliwiających weryfikację projektu oraz zarządzanie funkcjonalnościami poszczególnych makr. Zakładka BOM umożliwia pobranie danych (7) z aktywnego dokumentu, przefiltrowanie komponentów (8) a następnie uruchomienie makra dla wszystkich komponentów w tabeli BOM (9) lub dla wybranych, po ich zaznaczeniu i uruchomieniu z menu kontekstowego (10). Praca na zakładce BOM jest rekomendowanym trybem pracy z dodatkiem MacroSolid.
Główny element tego interfejsu stanowi tabela BOM, w której można wyświetlić niezbędne dane w zależności od planowanego zadania. To Użytkownik decyduje ile kolumn i co w danej kolumnie ma zostać pokazane / wyświetlone / wczytane, w danym momencie. Dzięki wbudowanym filtrom, znajdującym się nad tabelą (8), na liście mogą zostać wypisane komponenty w zależności od typu części dodatkowo z zastosowaniem filtrów pomijania.
Interfejs MacroSolid w oknie zadań można skonfigurować według własnych potrzeb i zapisać z dowolną nazwą w jednym z 30 WIDOKÓW. Dzięki możliwości pokazania i ukrycia zakładek oraz przycisków funkcyjnych interfejs aktywnego WIDOKU można tak przygotować, aby docelowo był wykorzystany do konkretnego zadania automatyzacji pracy konstruktora.
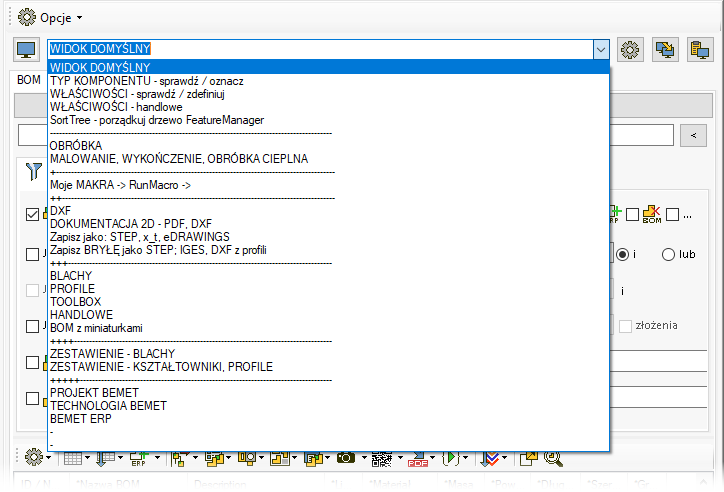
Interfejs MacroSolid przełączysz na wersję anglojęzyczną, dostosujesz wyświetlanie do swoich wymagań / rozdzielczości i skalowania monitora jak również włączysz odpowiedni tryb kolorystyczny.
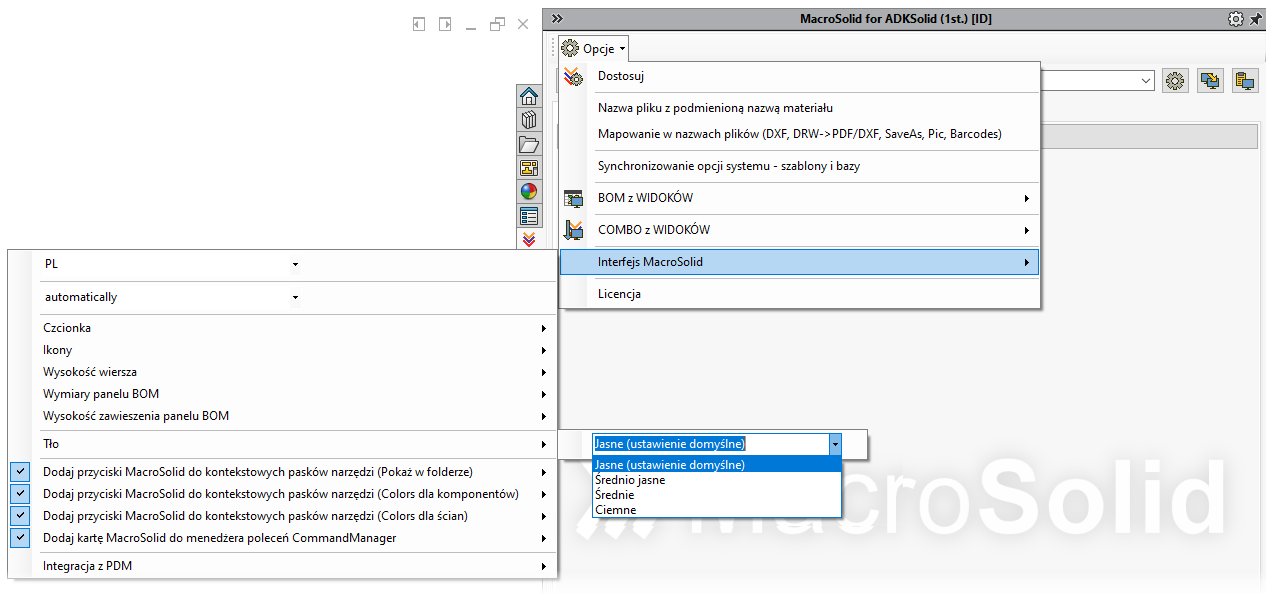
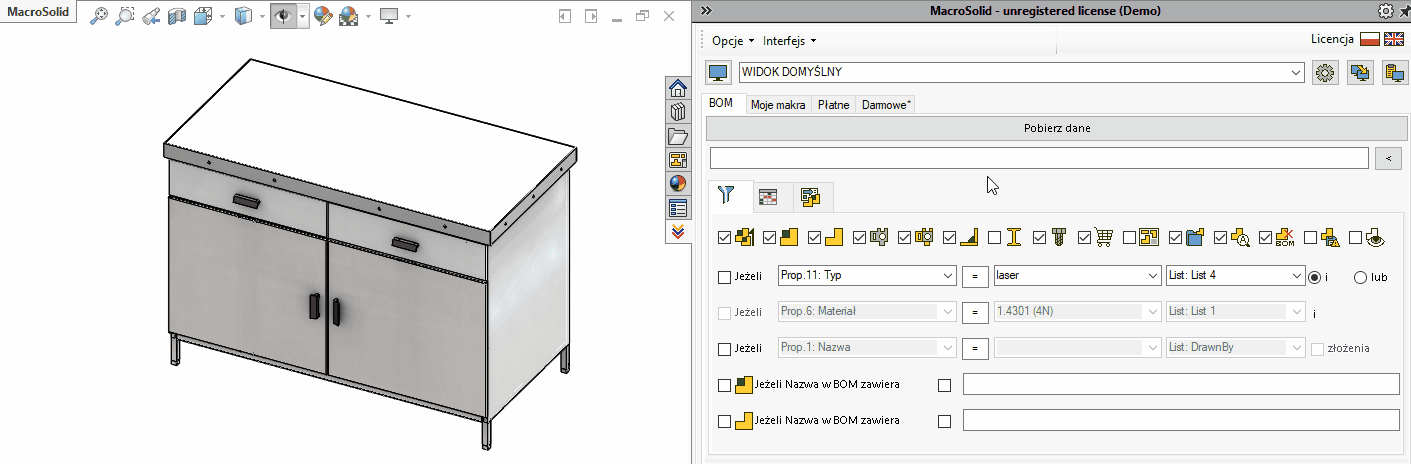
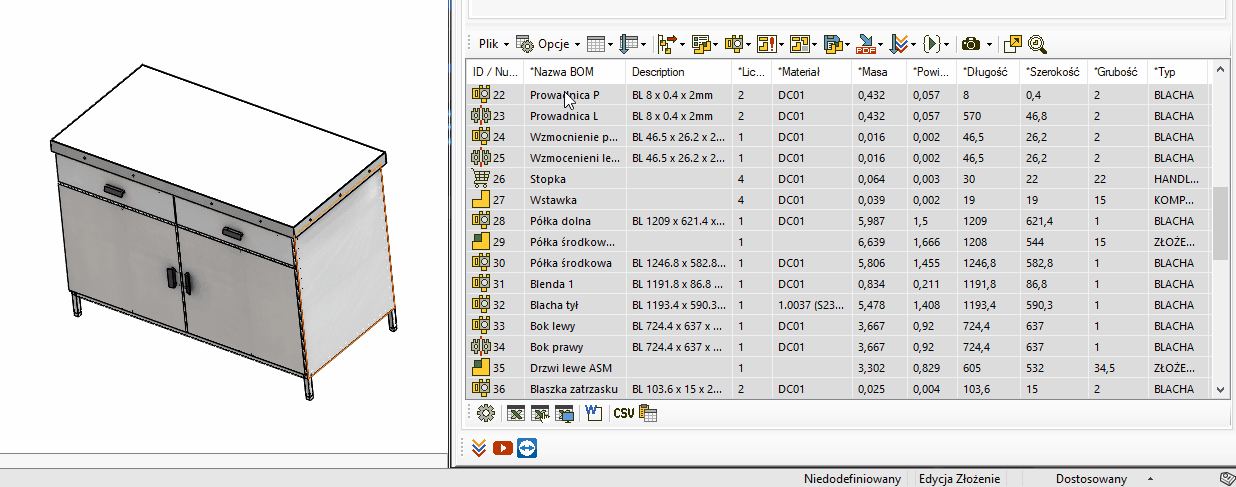
Copyright © ADKSolid. All rights reserved.

























































